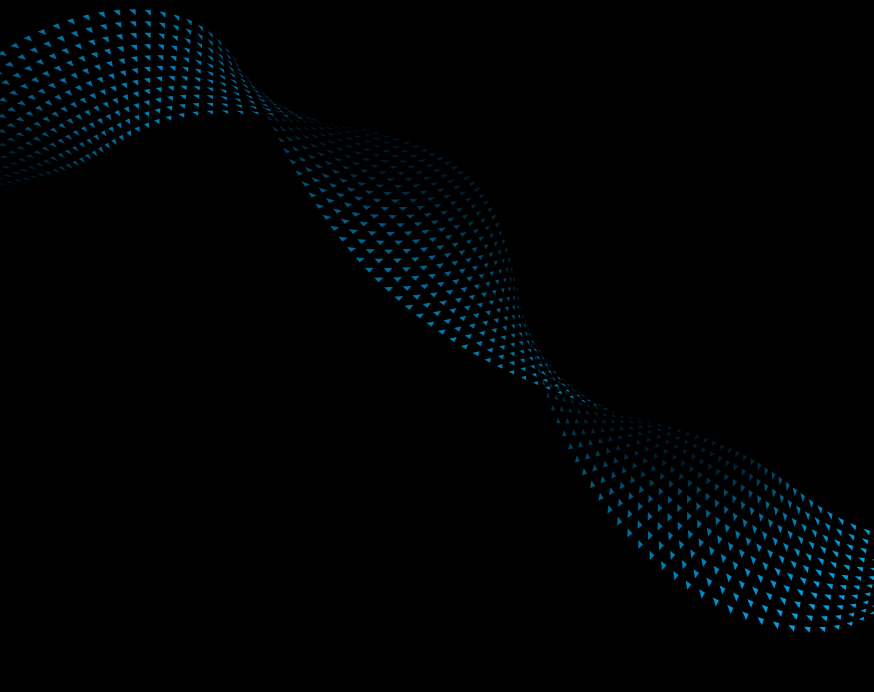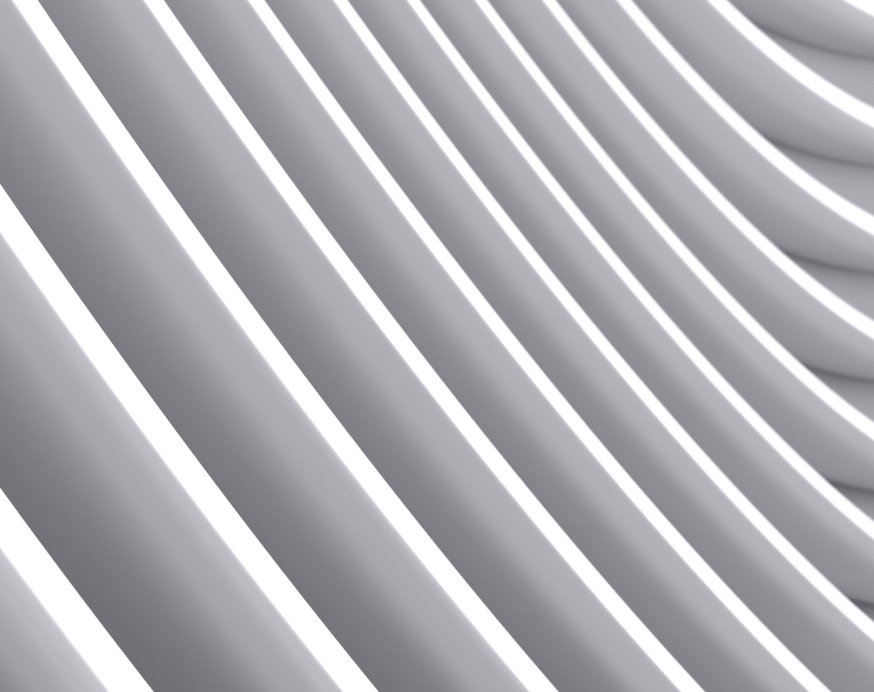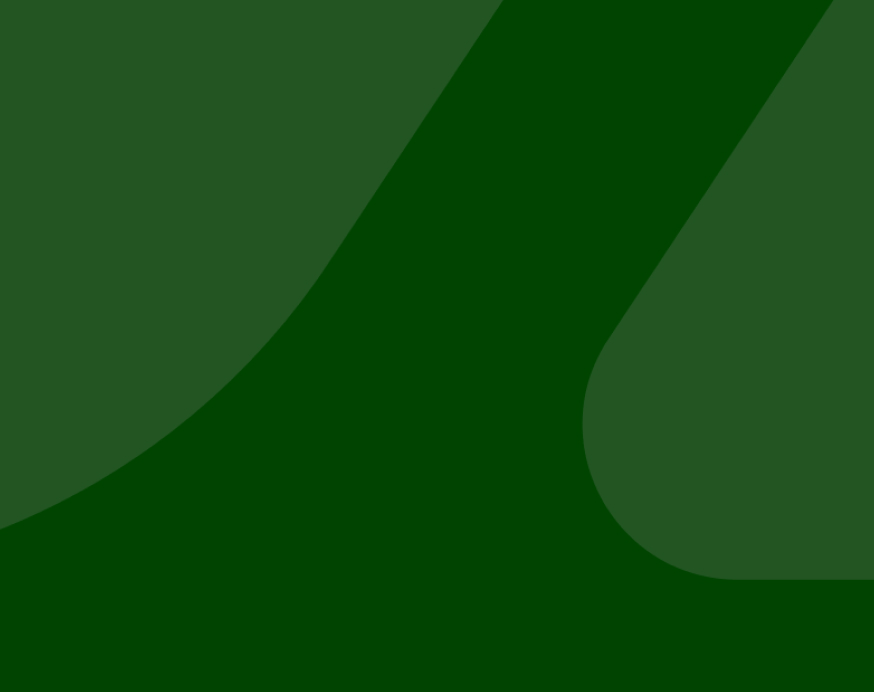-
Who We Serve
- Business and Merchants
- Partners
-
Large EnterpriseOmnichannel commerce, billing and payments solutions for large merchants and corporates
-
Mid-sized BusinessGrow and optimize your business and elevate payment experiences to secure commerce
-
Small BusinessClover, all-in-one systems for merchants to accept payments and manage their business
-
Resources
-
Developers
Transaction Types
| Steps | Screen | Notes |
|---|---|---|
| Touch [Other] |  | |
| Touch [Add Auth] | 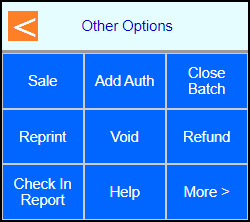 | |
| Key in PRE-AUTH SEQ# and press Enter | 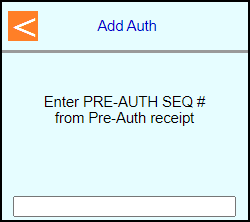 | |
| Review the transaction detail screen to verify is correct Pre-Auth and touch [Add Auth] | 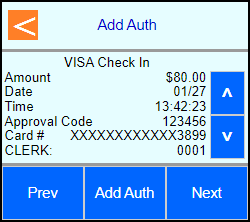 | |
| Type in the additional amount to authorize and press Enter | 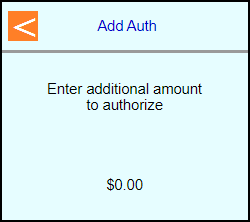 | |
| Key the number of extra nights and press Enter | 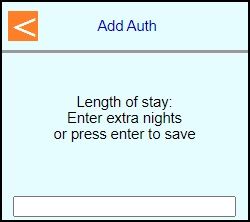 | |
| Terminal will communicate out and approve the adjustement | 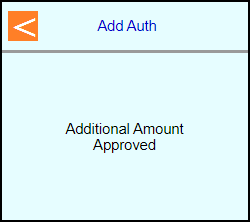 | |
| Press Cancel back to main screen | 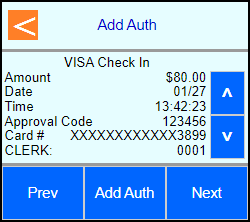 | |
 |
| Steps | Screen | Notes |
|---|---|---|
| Touch [Check In] |  | |
| Key in authorization amount and press Enter | 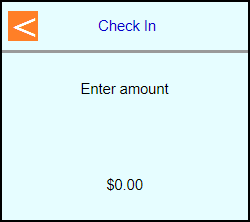 | |
| Swipe, Tap, or Insert the card into the terminal or type in the card number and press Enter | 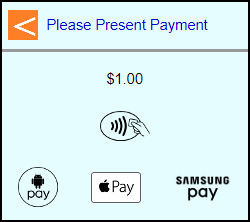 | |
| Note: If Clerk enabled then terminal will prompt: Enter Clerk number and press Enter | 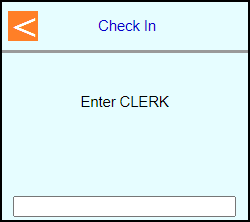 | |
| Key in Folio # and press Enter | 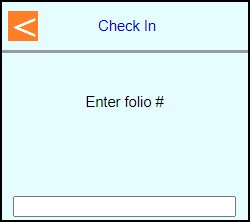 | |
| Key in Room # and press Enter | 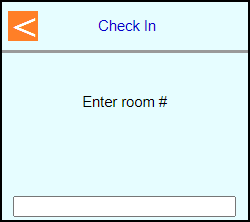 | |
| Key in # of Nights and press Enter | 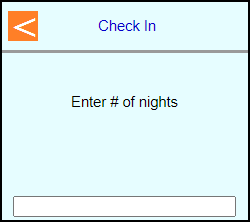 | |
| Note: Terminal may prompt: Enter PIN or leave blank and press Enter to bypass | 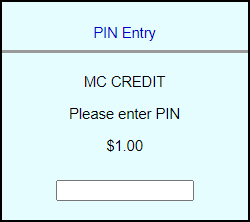 | Note: PIN Bypass is not allowed on contactless |
| Note: If chip entry then the terminal will prompt to remove the card before it connects out to the host | 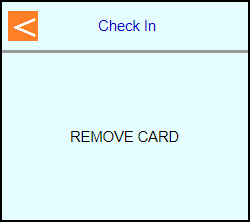 | |
| The terminal will communicate out to get an approval code | 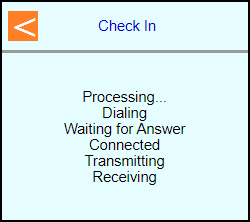 | |
| Select if a customer copy should print or not Touch [No] or Touch [Yes] | 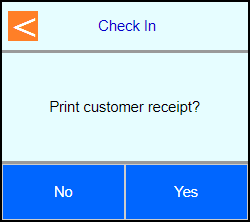 | |
| Terminal should go back to the main screen on its own | 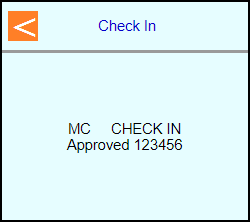 | |
 |
| Steps | Screen | Notes |
|---|---|---|
| Touch [Check out] |  | |
| Key in PRE-AUTH SEQ# and press Enter | 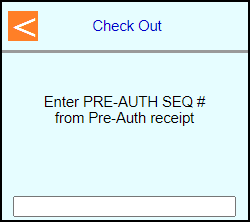 | |
| Review the transaction detail screen to verify is correct Pre-Auth and Touch [Check Out] | 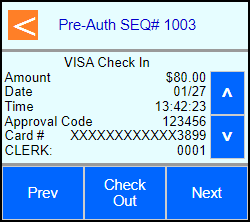 | |
| Key in final amount and press Enter | 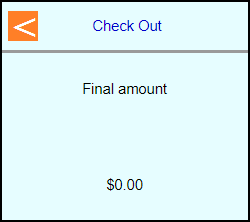 | |
| Note: If Clerk enabled then terminal will prompt: Enter Clerk number and press Enter | 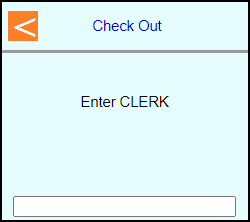 | |
| Note: Terminal will prompt if MasterCard: Enter daily room rate and press Enter | 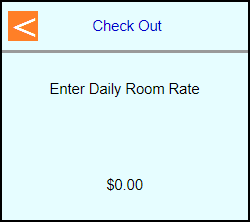 | |
| Note: Terminal will prompt if MasterCard: Enter daily tax rate and press Enter | 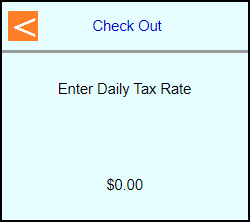 | |
| Touch desired checkout type | 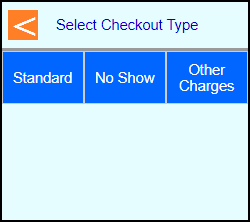 | |
| Key in check-out time and press Enter | 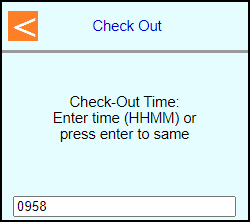 | |
| Key in check-out date and press Enter | 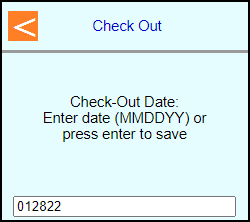 | |
| Key in any extra nights and press Enter | 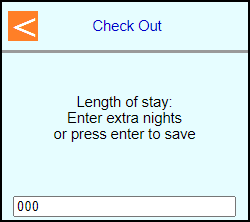 | |
| The terminal will communicate out to get an approval code | 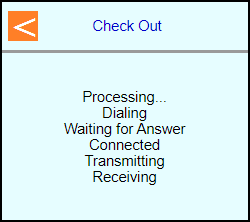 | |
| Select if a customer copy should print or not Touch [No] or Touch [Yes] | 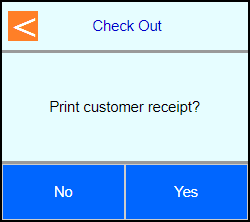 | |
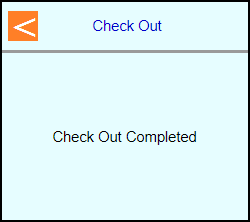 | ||
| Touch [Done] or press Cancel back to main screen | 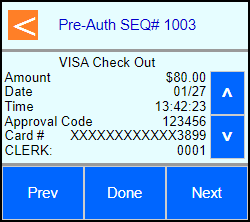 | |
 |
| Steps | Screen | Notes |
|---|---|---|
| Touch [Other] |  | |
| Touch [Sale] | 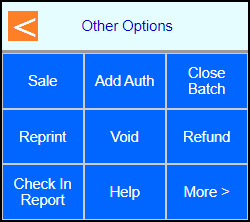 | |
| Key in amount and press Enter | 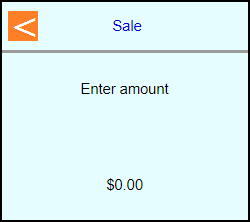 | |
| Swipe, Tap, or Insert the card into the terminal | 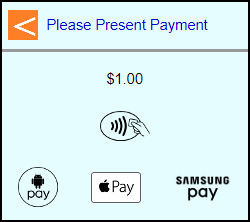 | |
| Note: If Clerk enabled then terminal will prompt: Enter Clerk number and press Enter | 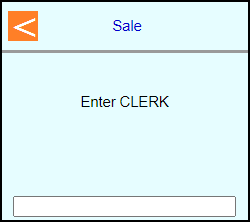 | |
| Key in Folio # and Press Enter | 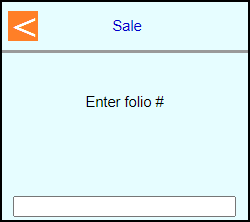 | |
| Key in Room # and press Enter | 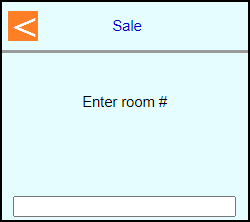 | |
| Note: Terminal will prompt if MasterCard: Enter daily room rate and press Enter | 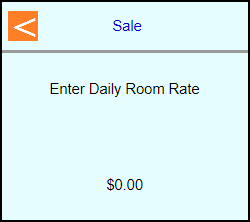 | |
| Note: Terminal will prompt if MasterCard: Enter daily tax rate and press Enter | 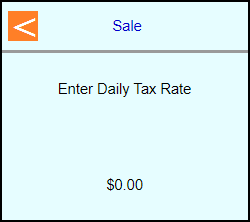 | |
| Key in # of Nights and press Enter | 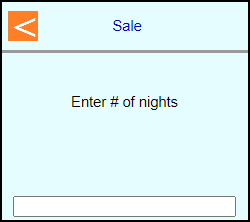 | |
| Key in check-in date and press Enter | 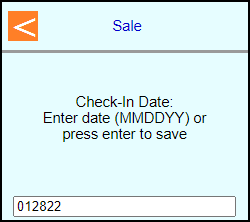 | |
| Key in check-in time and press Enter | 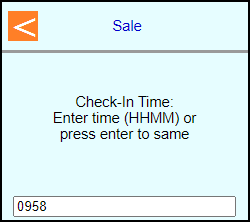 | |
| Key in check-out date and press Enter | 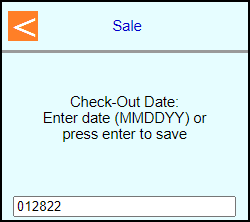 | |
| Key in check-out time and press Enter | 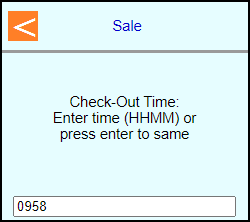 | |
| Note: Terminal may prompt: Enter PIN or leave blank and press Enter to bypass | 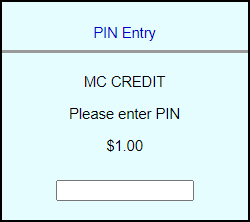 | Note: PIN Bypass is not allowed on contactless |
| Note: If chip entry then the terminal will prompt to remove the card before it connects out to the host | 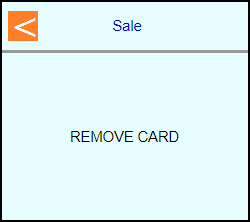 | |
| The terminal will communicate out to get an approval code | 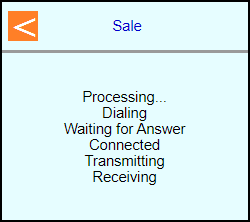 | |
Select if a customer copy should print or not | 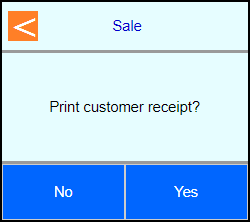 | |
| Terminal should go back to the main screen on its own | 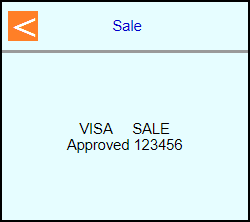 | |
 |
| Steps | Screen | Notes |
|---|---|---|
| Touch [Other] |  | |
| Touch [Sale] | 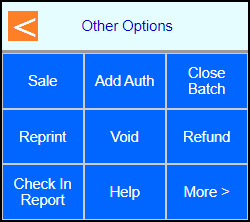 | |
| Key in amount and press Enter | 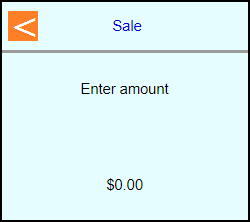 | |
| Type in card number and press Enter | 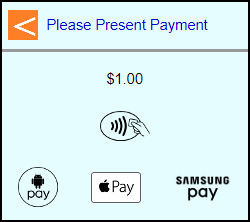 | |
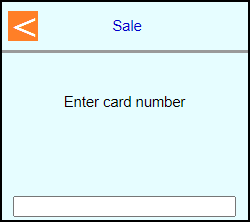 | ||
| Type in card expiration date and press Enter | 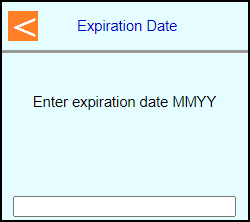 | |
| Note: If Clerk enabled then terminal will prompt: Enter Clerk number and press Enter | 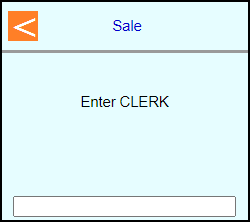 | |
| Key in Folio # and Press Enter | 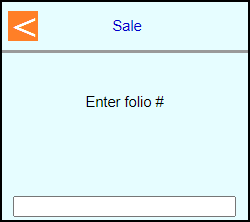 | |
| Key in Room # and press Enter | 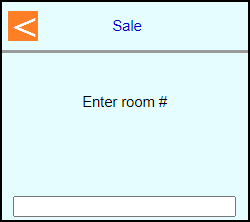 | |
| Note: Terminal will prompt if MasterCard: Enter daily room rate and press Enter | 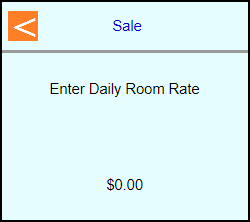 | |
| Note: Terminal will prompt if MasterCard: Enter daily tax rate and press Enter | 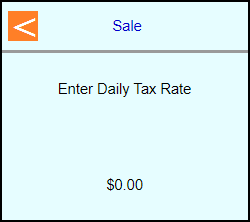 | |
| Key in # of Nights and press Enter | 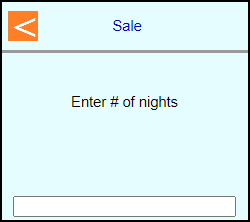 | |
| Key in check-in date and press Enter | 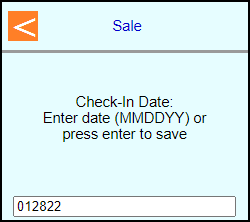 | |
| Key in check-in time and press Enter | 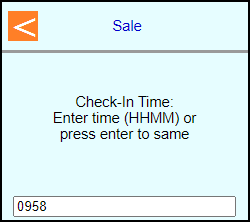 | |
| Key in check-out date and press Enter | 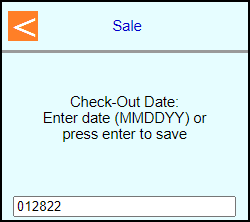 | |
| Key in check-out time and press Enter | 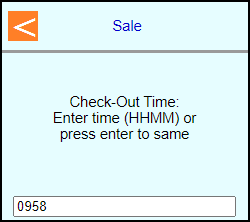 | |
| Note: Terminal may prompt: Enter PIN or leave blank and press Enter to bypass | 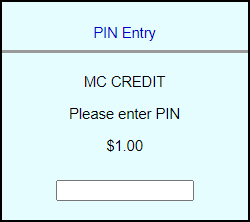 | Note: PIN Bypass is not allowed on contactless |
| Note: If chip entry then the terminal will prompt to remove the card before it connects out to the host | 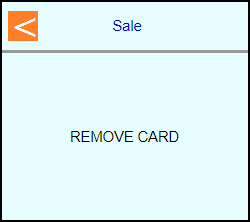 | |
| The terminal will communicate out to get an approval code | 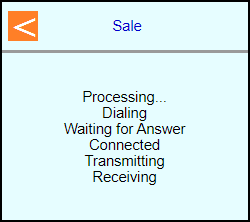 | |
Select if a customer copy should print or not | 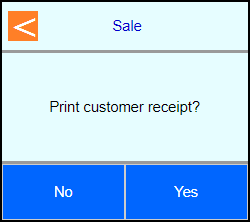 | |
| Terminal should go back to the main screen on its own | 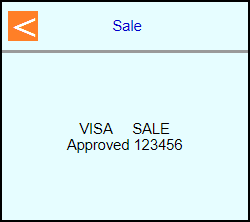 | |
 |
| Steps | Screen | Notes |
|---|---|---|
| Touch [Other] |  | |
| Touch [Refund] | 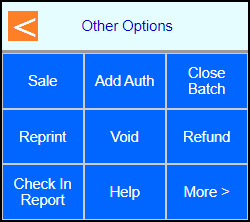 | |
| Key in amount and press Enter | 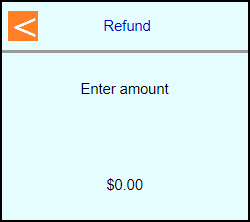 | |
| Swipe, Tap, or Insert the card into the terminal or type in the card number and press Enter | 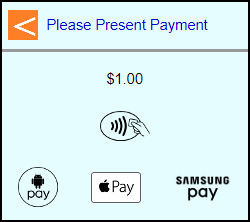 | |
| Note: Terminal may prompt if swiped: Select [Credit] | 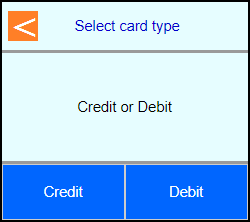 | |
| Note: If Clerk enabled then terminal will prompt: Enter Clerk number and press Enter | 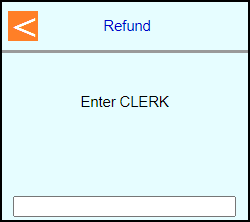 | |
| Note: If chip entry then the terminal will prompt to remove the card before it connects out to the host | 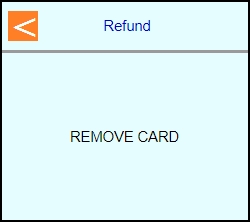 | |
| The terminal will communicate out to get an approval code | 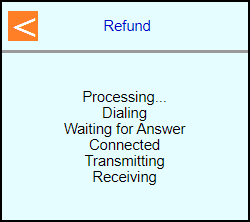 | |
Select if a customer copy should print or not | 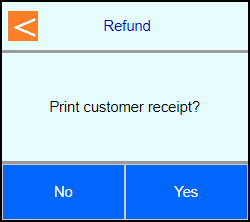 | |
| Terminal should go back to the main screen on its own | 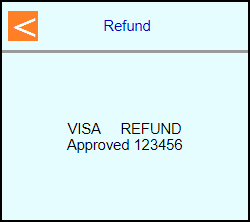 | |
 |
| Steps | Screen | Notes |
|---|---|---|
| Touch [Other] |  | Use this procedure to cancel a transaction in the current open batch. Note: If the batch the transaction was in has already been closed then a Refund will need to be performed. |
| Touch [Void] | 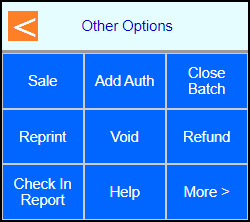 | |
| Touch [Transactions] | 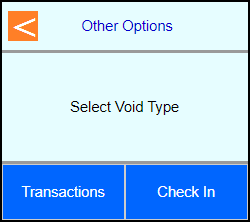 | |
| Enter the SEQ # from the reciept and press Enter | 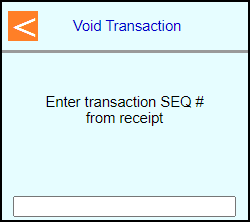 | |
| If the correct transaction shows then touch [OK] | 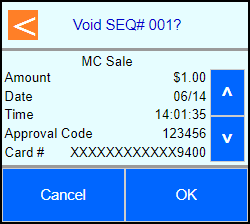 | |
| The terminal will communicate out to get an approval | 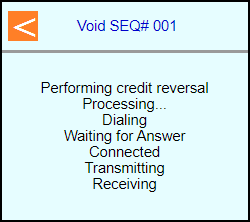 | |
Select if a customer copy should print or not | 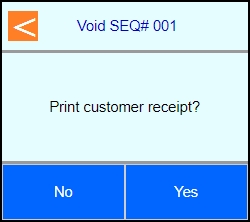 | |
| Terminal should go back to the main screen on its own | 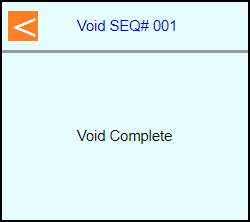 | |
 |
| Steps | Screen | Notes |
|---|---|---|
| Touch [Other] |  | Use this procedure to cancel a check in transaction in the current open batch. |
| Touch [Void] | 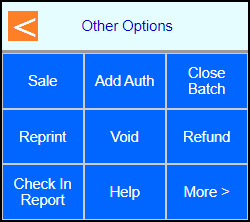 | |
| Touch [Check In] | 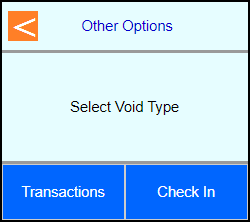 | |
| Key in PRE-AUTH SEQ# and press Enter | 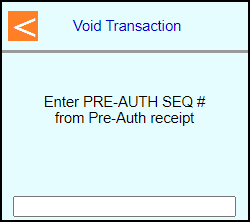 | |
| Review the transaction detail screen to verify is correct Pre-Auth and touch [OK] | 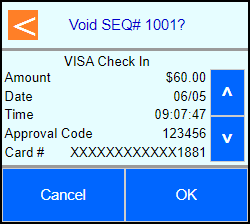 | |
| Touch [Yes] to confirm | ||
| The terminal will communicate out to get an approval | 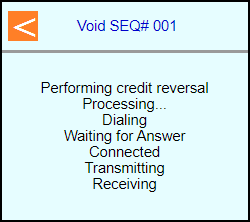 | |
Select if a customer copy should print or not | 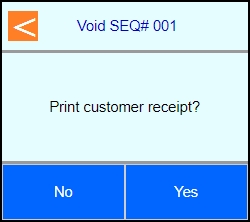 | |
| Terminal should go back to the main screen on its own | 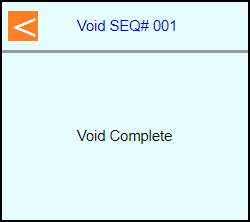 | |
 |
| Steps | Screen | Notes |
|---|---|---|
| Touch [Other] |  | |
| Touch [Close Batch] | 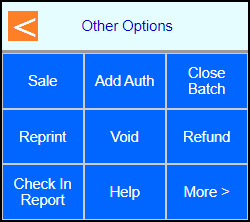 | |
| Review the batch screen and touch [OK] | 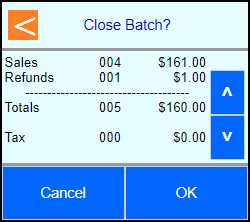 | |
| Terminal will connect out for Settlement and return to the main screen | 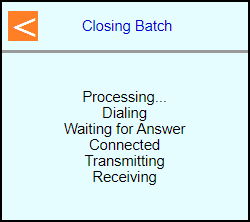 | |
 |
Note: The Force menu is disabled by default. If the transaction type is needed then it will need to be enabled in the file's card ranges for each card type.
| Steps | Screen | Notes |
|---|---|---|
| Touch [Other] |  | Caution: Only use auth codes aquired through a pre-auth or the voice auth line. Do NOT accept auth codes from the card holder. |
| Touch [More] | 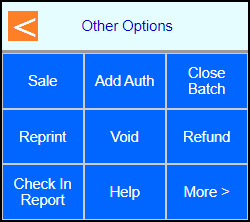 | |
| Touch [Force] | 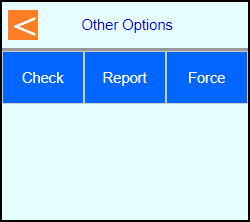 | |
| Touch [Sale] | 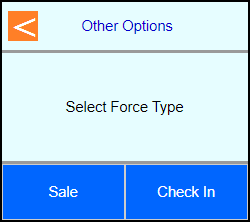 | |
| Key in your password. | 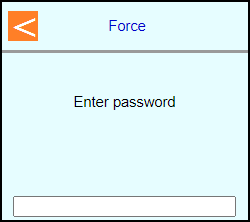 | Note: If password is unknown then you will need to contact the helpdesk. |
| Key in amount and press Enter | 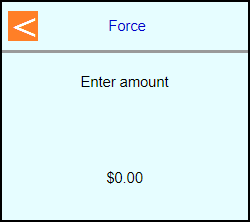 | |
| Swipe, Tap, or Insert the card into the terminal or type in the card number and press Enter | 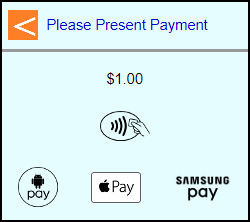 | |
| Note: Terminal may prompt if swiped: Select [Credit] | 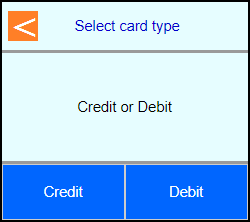 | |
| Note: If Clerk enabled then terminal will prompt: Enter Clerk number and press Enter | 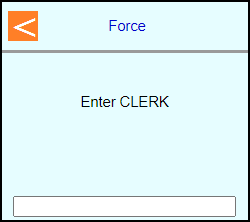 | |
| Key in Folio # and Press Enter | 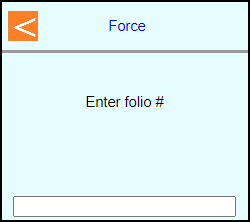 | |
| Key in Room # and press Enter | 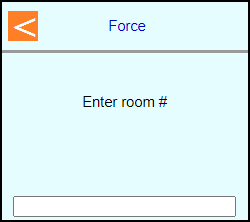 | |
| Note: Terminal will prompt if MasterCard: Enter daily room rate and press Enter | 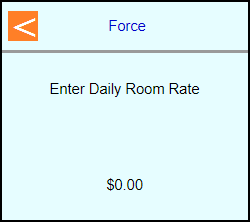 | |
| Note: Terminal will prompt if MasterCard: Enter daily tax rate and press Enter | 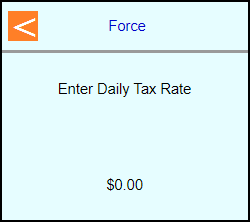 | |
| Key in # of Nights and press Enter | 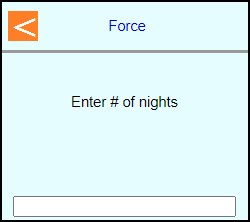 | |
| Key in check-in date and press Enter | 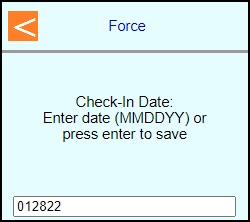 | |
| Key in check-in time and press Enter | 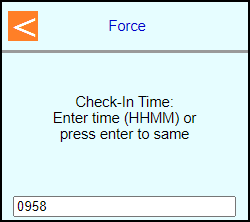 | |
| Key in check-out date and press Enter | 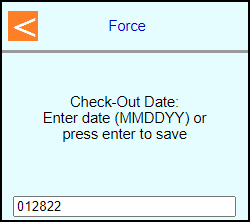 | |
| Key in check-out time and press Enter | 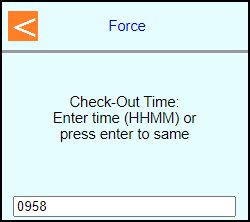 | |
| Type in auth code and press Enter | 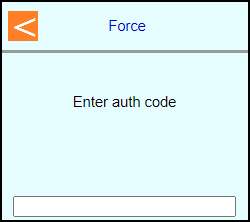 | |
| Note: If chip entry then the terminal will prompt to remove the card before it connects out to the host | 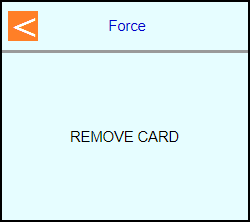 | |
| The terminal will communicate out | 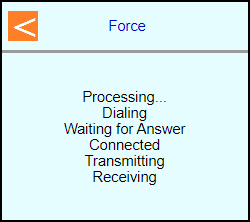 | |
| Select if a customer copy should print or not Touch [No] or Touch [Yes] | 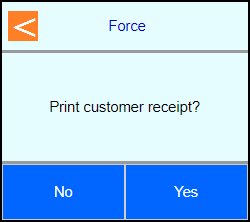 | |
| Terminal should go back to the main screen on its own | 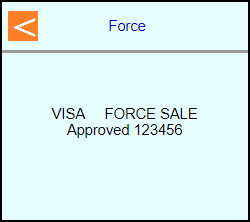 | |
 |
Note: The Force menu is disabled by default. If the transaction type is needed then it will need to be enabled in the file's card ranges for each card type.
| Steps | Screen | Notes |
|---|---|---|
| Touch [Other] |  | Caution: Only use auth codes aquired through a pre-auth or the voice auth line. Do NOT accept auth codes from the card holder. |
| Touch [More] | 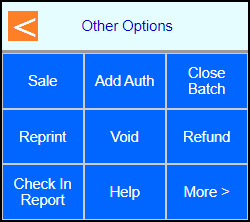 | |
| Touch [Force] | 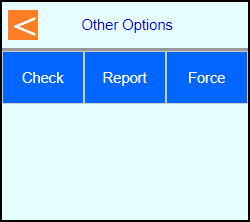 | |
| Touch [Check In] | 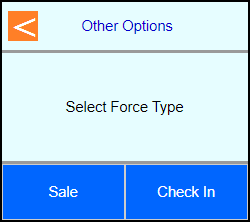 | |
| Key in your password. | 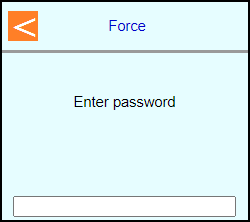 | Note: If password is unknown then you will need to contact the helpdesk. |
| Key in amount and press Enter | 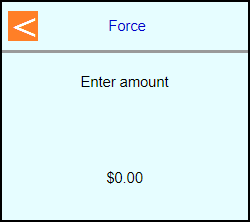 | |
| Swipe, Tap, or Insert the card into the terminal or type in the card number and press Enter | 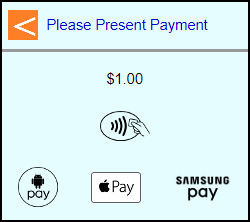 | |
| Note: Terminal may prompt if swiped: Select [Credit] | 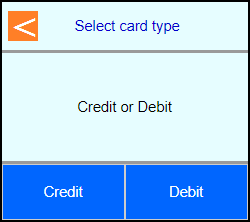 | |
| Note: If Clerk enabled then terminal will prompt: Enter Clerk number and press Enter | 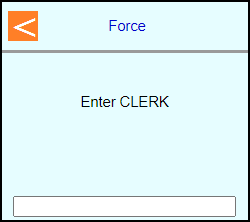 | |
| Key in Folio # and Press Enter | 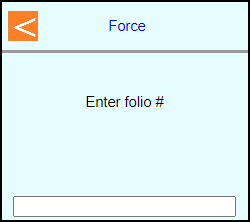 | |
| Key in Room # and press Enter | 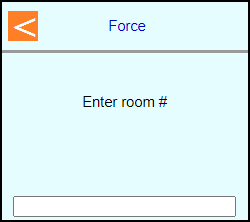 | |
| Key in # of Nights and press Enter | 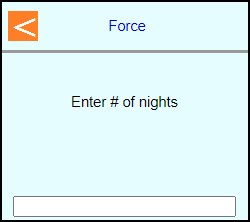 | |
| Key in check-in date and press Enter | 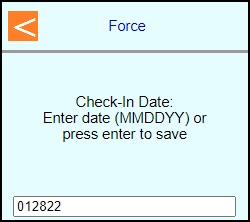 | |
| Key in check-in time and press Enter | 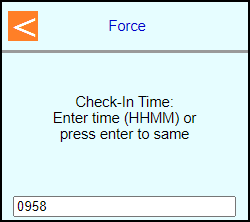 | |
| Type in auth code and press Enter | 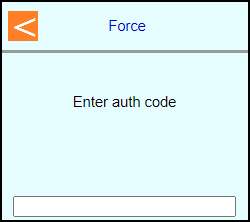 | |
| Note: If chip entry then the terminal will prompt to remove the card before it connects out to the host | 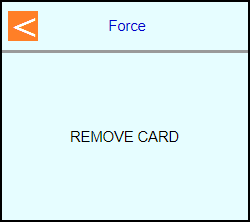 | |
| The terminal will communicate out | 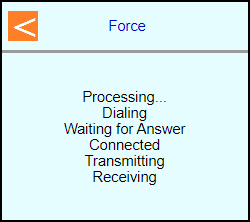 | |
| Select if a customer copy should print or not Touch [No] or Touch [Yes] | 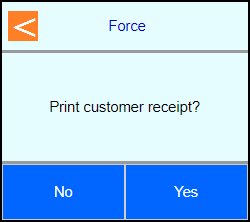 | |
| Terminal should go back to the main screen on its own | 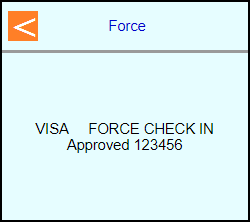 | |
 |