Large Enterprise
Omnichannel commerce, billing and payments solutions for large merchants and corporates
| Steps | Screen | Notes |
|---|---|---|
| Touch [Other] |  | |
| Touch [More] |  | |
| Touch [Check] |  | |
| Touch [Report] | 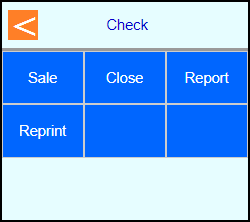 | |
| Touch [View Details] | 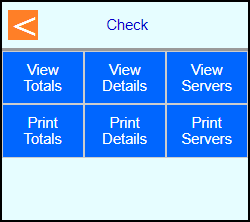 | |
| Enter the SEQ # from the reciept and press Enter | 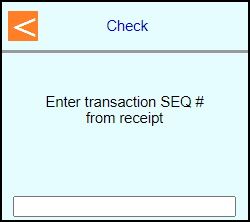 | |
| If the correct Check comes up then touch [Options] | 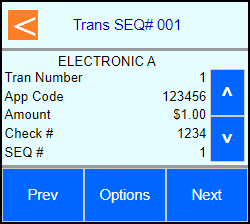 | |
| Touch [Edit Amount] | 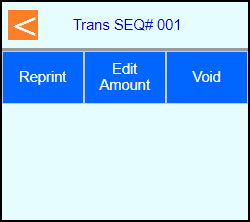 | |
| Type in new amount and press Enter | 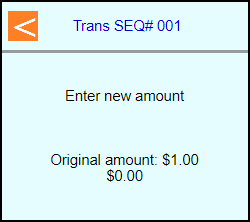 | |
| The terminal will communicate out to get an approval code | 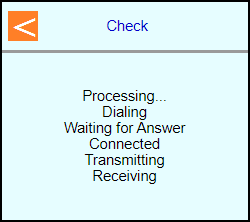 | |
| Select if a customer copy should be printed or not. Touch [No] or Touch [Yes] | 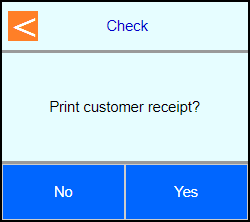 | |
| Press Cancel until at main screen | 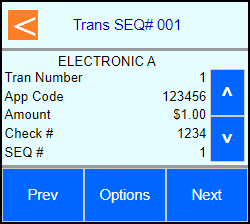 | |
 |
| Steps | Screen | FD35 Screen |
|---|---|---|
| Touch [3 Other] |  | |
| Touch [6 More] |  | |
| Touch [4 Check] |  | |
| Touch [3 Report] | 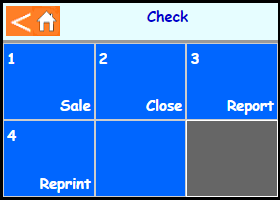 | |
| Touch [2 View Details] | 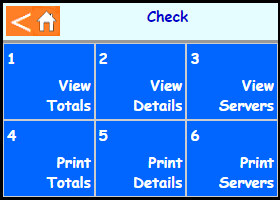 | |
| Enter the SEQ # from the reciept and press Enter | 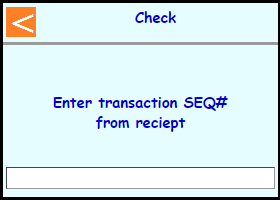 | |
| If the correct Check comes up then touch [4 Options] | 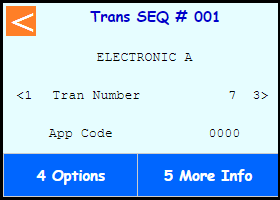 | |
| Touch [2 Edit Amount] | 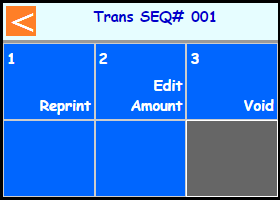 | |
| Type in new amount and press Enter | 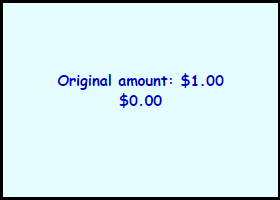 | |
| The terminal will communicate out to get an approval code | 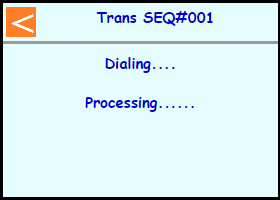 | |
| Select if a customer copy should be printed or not. Touch [1 No] or Touch [3 Yes] | 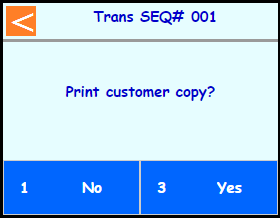 | |
| Press Cancel until at main screen | 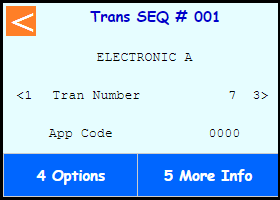 | |
 |
| Steps | Screen | Notes |
|---|---|---|
| Touch [Other] |  | |
| Touch [More] |  | |
| Touch [Check] |  | |
| Touch [Sale] | 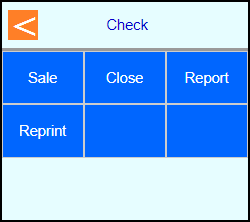 | |
| Touch [ECA] | 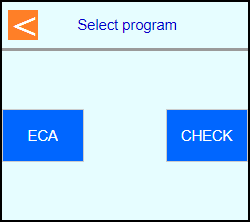 | |
| Insert the check in the external check reader | 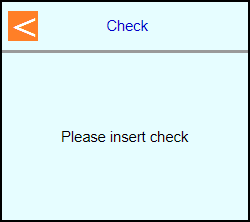 | |
| If this is a personal check touch [Yes] otherwise Touch [No] | 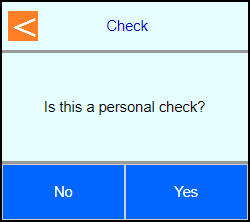 | |
| Key in amount and press Enter | 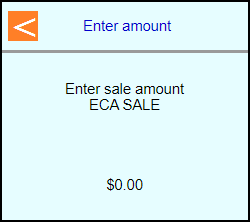 | |
| Key in Drivers License number and press Enter | 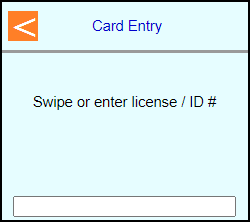 | |
| Key in State Code and press Enter or Touch [Prev] or [Next] to select the desired State from the top row | 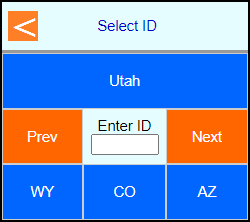 | |
| The terminal will communicate out to get an approval code | 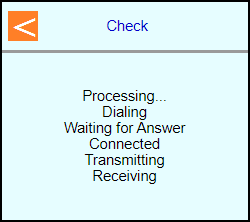 | |
| Select if a customer copy should be printed or not. Touch [No] or Touch [Yes] | 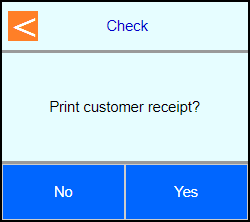 | |
 |
| Steps | Screen | FD35 Screen |
|---|---|---|
| Touch [3 Other] |  | |
| Touch [6 More] |  | |
| Touch [4 Check] |  | |
| Touch [1 Sale] | 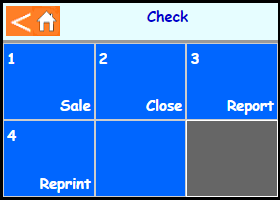 | |
| Touch [1 ECA] | 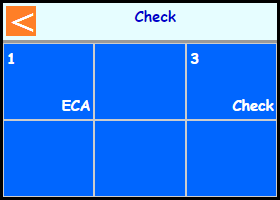 | |
| Insert the check | 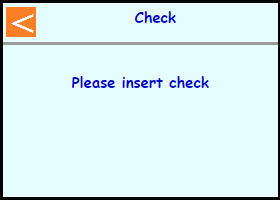 | |
| If this is a personal check touch [1 Yes] otherwise Touch [3 No] | 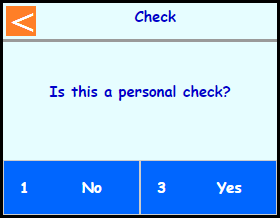 | |
| Key in amount and press Enter | 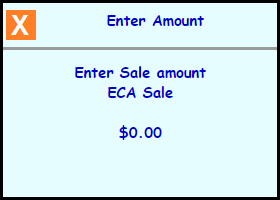 | |
| Key in Drivers License number and press Enter | 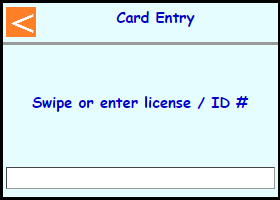 | |
| Touch [6 Edit], key in State Code, press Enter, and then touch [8 Select] or Touch [7 Prev] or [9 Next] to select the desired State from the middle and then touch [8 Select] | 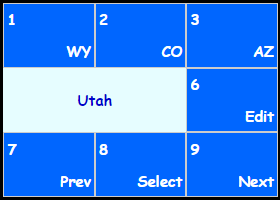 | |
| The terminal will communicate out to get an approval code | 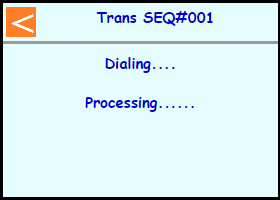 | |
| Select if a customer copy should be printed or not. Touch [1 No] or Touch [3 Yes] | 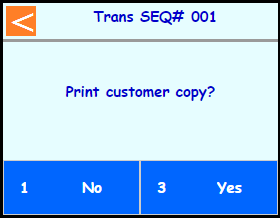 | |
 |
| Steps | Screen | Notes |
|---|---|---|
| Touch [Other] |  | |
| Touch [More] |  | |
| Touch [Check] |  | |
| Touch [Sale] | 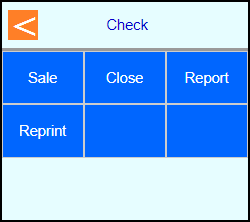 | |
| Touch [ECA] | 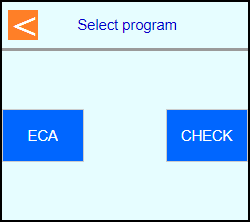 | |
| Key in Routing+Account number from the check and press Enter | 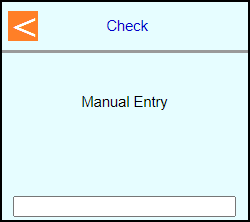 | |
| Key in the check number and press Enter | 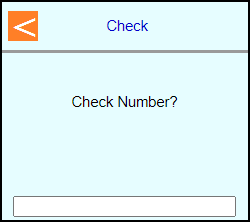 | |
| If this is a personal check touch [Yes] otherwise Touch [No] | 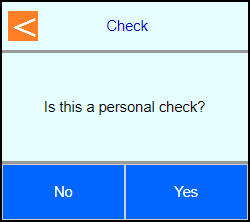 | |
| Key in amount and press Enter | 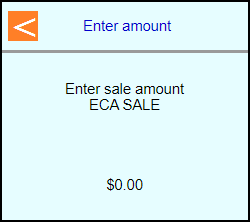 | |
| Key in Drivers License number and press Enter | 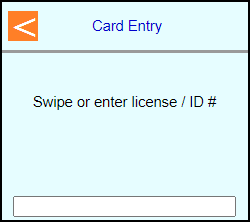 | |
| Key in State Code and press Enter or Touch [Prev] or [Next] to select the desired State from the top row | 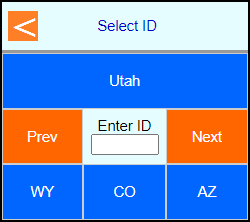 | |
| The terminal will communicate out to get an approval code | 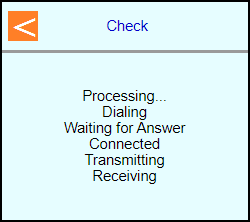 | |
| Select if a customer copy should be printed or not. Touch [No] or Touch [Yes] | 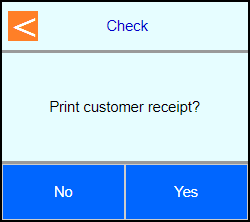 | |
 |
| Steps | Screen | FD35 Screen |
|---|---|---|
| Touch [3 Other] |  | |
| Touch [6 More] |  | |
| Touch [4 Check] |  | |
| Touch [1 Sale] | 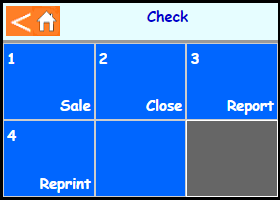 | |
| Touch [1 ECA] | 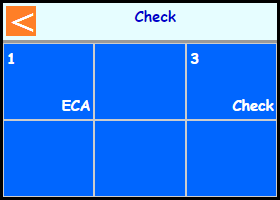 | |
| Key in Routing+Account numbe from the check and press Enter | 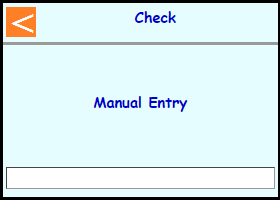 | |
| Key in the check number and press Enter | 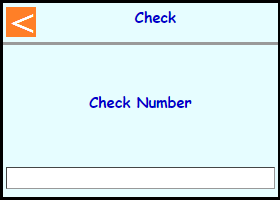 | |
| If this is a personal check touch [1 Yes] otherwise Touch [3 No] | 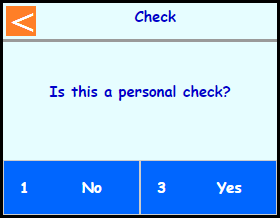 | |
| Key in amount and press Enter | 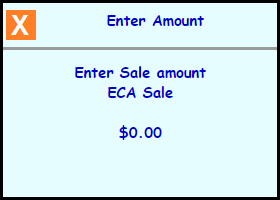 | |
| Key in Drivers License number and press Enter | 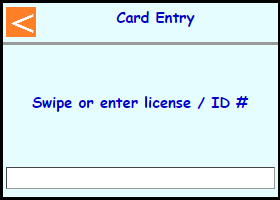 | |
| Touch [6 Edit], key in State Code, press Enter, and then touch [8 Select] or Touch [7 Prev] or [9 Next] to select the desired State from the middle and then touch [8 Select] | 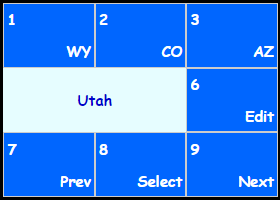 | |
| The terminal will communicate out to get an approval code | 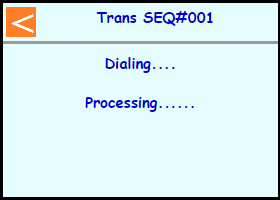 | |
| Select if a customer copy should be printed or not. Touch [1 No] or Touch [3 Yes] | 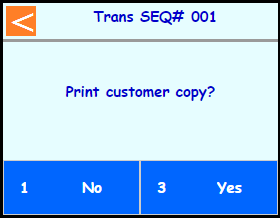 | |
 |
| Steps | Screen | Notes |
|---|---|---|
| Touch [Other] |  | |
| Touch [More] |  | |
| Touch [Check] |  | |
| Touch [Report] | 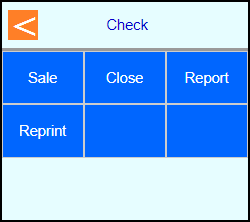 | |
| Touch [View Details] | 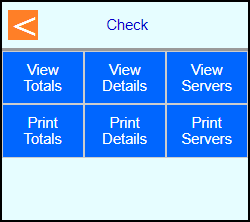 | |
| Enter the SEQ # from the reciept and press Enter | 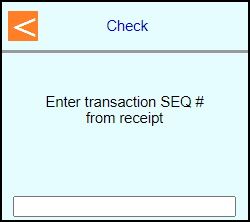 | |
| If the correct Check comes up then touch [Options] | 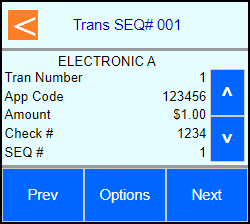 | |
| Touch [Void] | 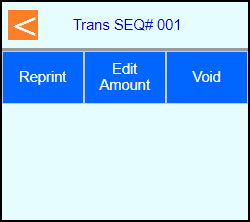 | |
| Touch [Yes] | 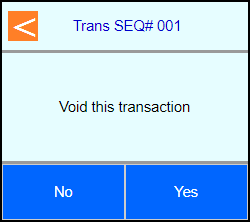 | |
| The terminal will communicate out to get an approval code | 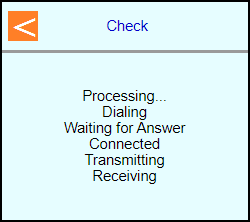 | |
| Select if a customer copy should be printed or not. Touch [No] or Touch [Yes] | 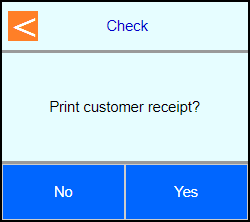 | |
| Press Cancel until at main screen | 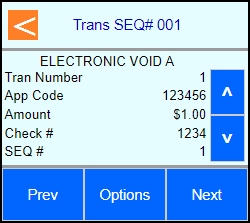 | |
 |
| Steps | Screen | FD35 Screen |
|---|---|---|
| Touch [3 Other] |  | |
| Touch [6 More] |  | |
| Touch [4 Check] |  | |
| Touch [3 Report] | 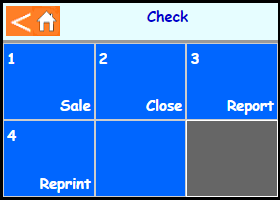 | |
| Touch [2 View Details] | 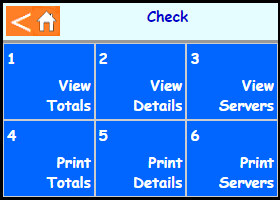 | |
| Enter the SEQ # from the reciept and press Enter | 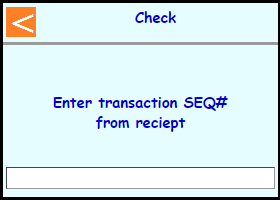 | |
| If the correct Check comes up then touch [4 Options] | 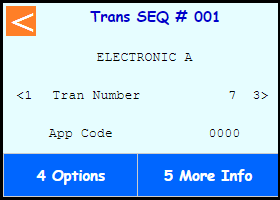 | |
| Touch [3 Void] | 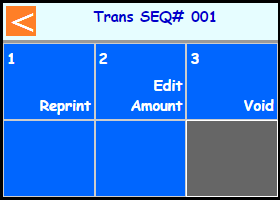 | |
| Touch [3 Yes] | 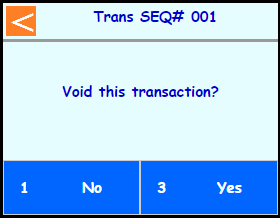 | |
| The terminal will communicate out to get an approval code | 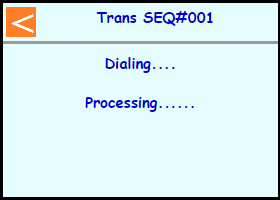 | |
| Select if a customer copy should be printed or not. Touch [1 No] or Touch [3 Yes] | 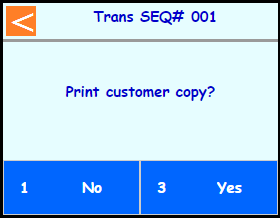 | |
| Press Cancel until at main screen | 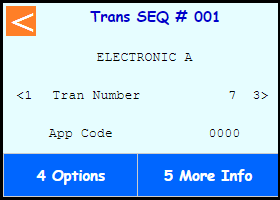 | |
 |
| Steps | Screen | Notes |
|---|---|---|
| Touch [Other] |  | |
| Touch [More] |  | |
| Touch [Check] |  | |
| Touch [Close] | 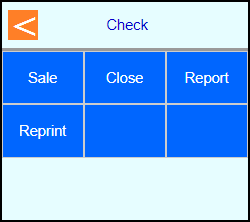 | |
| Key in your password | 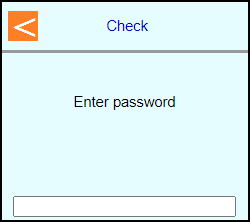 | |
| Touch [Yes] if amount is correct | 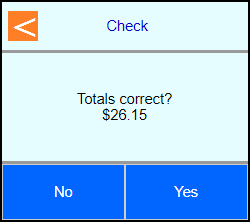 | |
| Terminal will connect out for Settlement and return to the main screen | 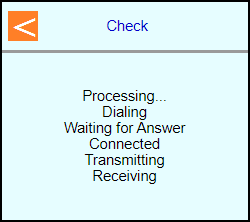 | |
 |
| Steps | Screen | FD35 Screen |
|---|---|---|
| Touch [3 Other] |  | |
| Touch [6 More] |  | |
| Touch [4 Check] |  | |
| Touch [2 Close] | 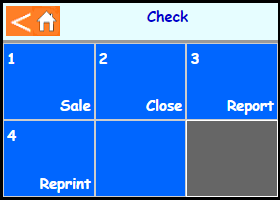 | |
| Key in your password | 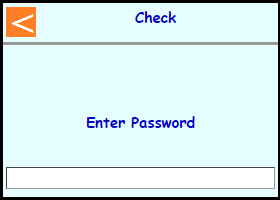 | |
| Touch [3 Yes] if amount is correct | 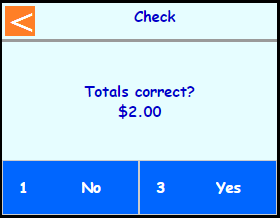 | |
| Terminal will connect out for Settlement and return to the main screen | 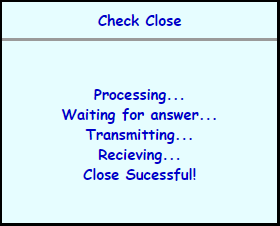 | |
 |
| Steps | Screen | Notes |
|---|---|---|
| Touch [Other] |  | |
| Touch [Gift Card] |  | |
| Touch [Activate] | 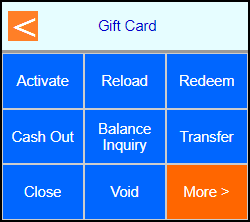 | |
| Swipe card | 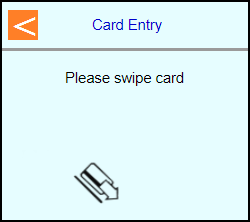 | |
| Key in amount and press Enter | 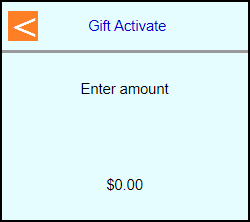 | |
| Note: If Clerk/Server enabled then terminal will prompt: Enter Clerk/Server number and press Enter | 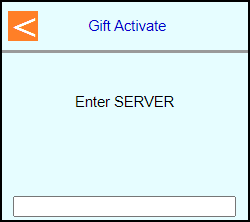 | |
| The terminal will communicate out to get an approval code | 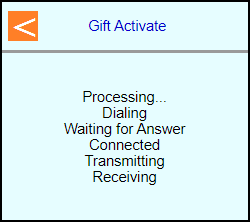 | |
| Select if a customer copy should be printed or not. Touch [No] or Touch [Yes] | 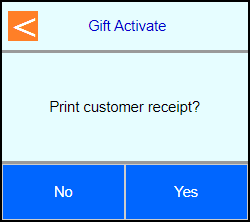 | |
| Terminal should go back to main screen on its own | 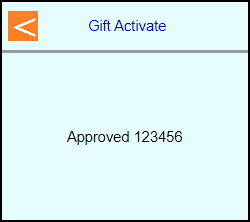 | |
 |
| Steps | Screen | FD35 Screen |
|---|---|---|
| Touch [3 Other] |  | |
| Touch [6 More] |  | |
| Touch [3 Gift Card] |  | |
| Touch [1 Activate] | 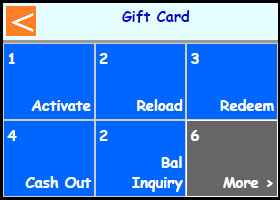 | |
| Swipe Card |  | |
| Key in amount and press Enter | 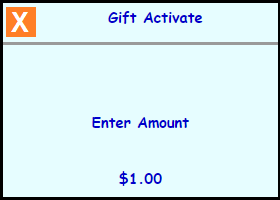 | |
| Note: If Clerk/Server enabled then terminal will prompt: Enter Clerk/Server number and press Enter | 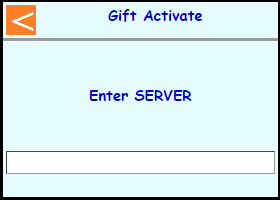 | |
| The terminal will communicate out to get an approval code | 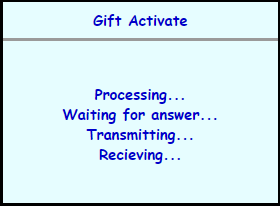 | |
| Select if a customer copy should be printed or not. Touch [1 No] or Touch [3 Yes] | 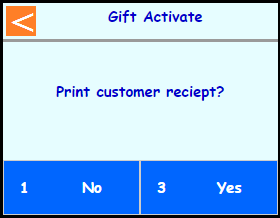 | |
| Terminal should go back to main screen on its own | 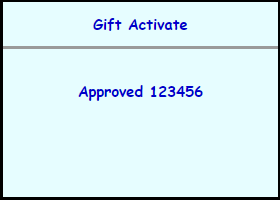 | |
 |
| Steps | Screen | Notes |
|---|---|---|
| Touch [Other] |  | |
| Touch [Gift Card] |  | |
| Touch [Balance Inquiry] | 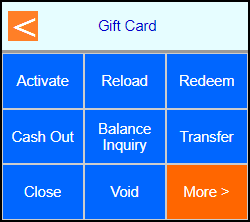 | |
| Swipe card or manually key in the card number and press Enter | 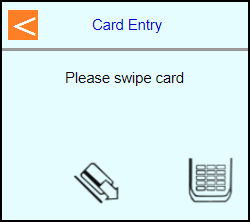 | |
| The terminal will communicate out to verify and print a receipt with the balance | 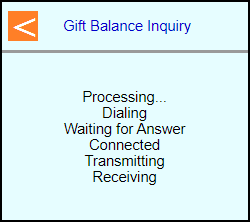 | |
| Terminal should go back to main screen on its own | 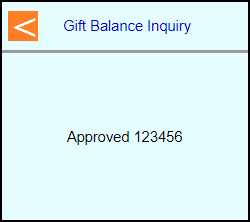 | |
 |
| Steps | Screen | FD35 Screen |
|---|---|---|
| Touch [3 Other] |  | |
| Touch [6 More] |  | |
| Touch [3 Gift Card] |  | |
| Touch [5 Bal Inquiry] | 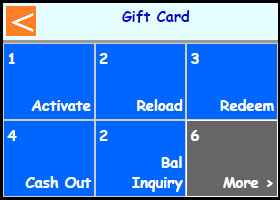 | |
| Swipe card or manually key in the card number and press Enter |  | |
| The terminal will communicate out to get an approval code | 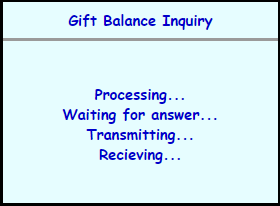 | |
| Terminal should go back to main screen on its own | 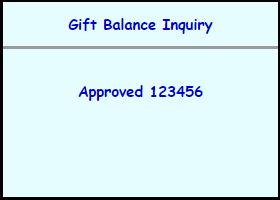 | |
 |
| Steps | Screen | Notes |
|---|---|---|
| Touch [Other] |  | |
| Touch [Gift Card] |  | |
| Touch [Transfer] | 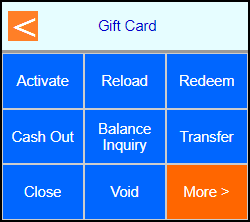 | |
| Type in the Gift Card number you want to transfer funds from and press Enter | 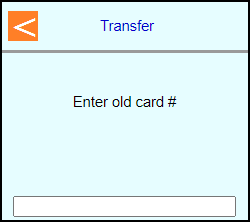 | |
| Swipe the new Gift Card you want to transfer funds to | 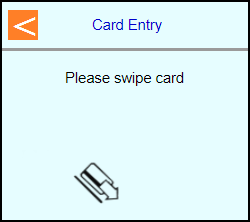 | |
| Note: If Clerk/Server enabled then terminal will prompt: Enter Clerk/Server number and press Enter | 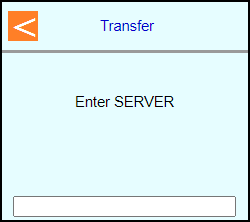 | |
| The terminal will communicate out to verify and print a receipt with the balance | 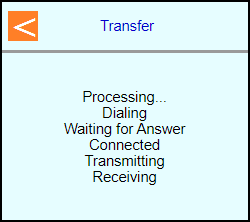 | |
| Select if a customer copy should print or not Touch [No] or Touch [Yes] | 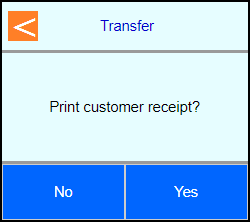 | |
| Terminal should go back to main screen on its own | 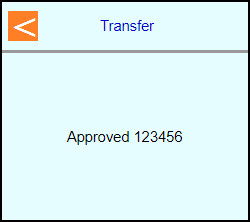 | |
 |
| Steps | Screen | FD35 Screen |
|---|---|---|
| Touch [3 Other] |  | |
| Touch [6 More] |  | |
| Touch [3 Gift Card] |  | |
| Touch [6 More] | 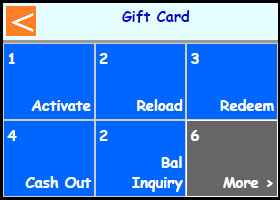 | |
| Touch [1 Transfer] | 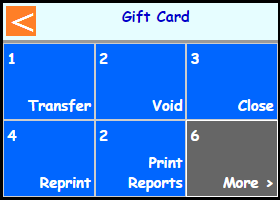 | |
| Type in the Gift Card number you want to transfer funds from and press Enter | 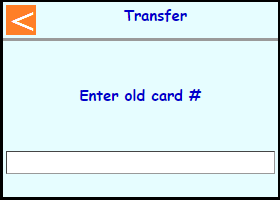 | |
| Swipe the new Gift Card you want to transfer funds to |  | |
| Note: If Clerk/Server enabled then terminal will prompt: Enter Clerk/Server number and press Enter | 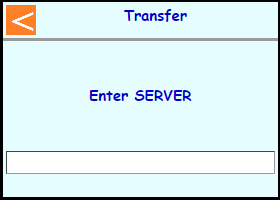 | |
| The terminal will communicate out to get an approval code | 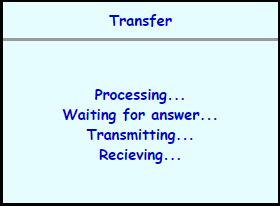 | |
| Select if a customer copy should be printed or not. Touch [1 No] or Touch [3 Yes] | 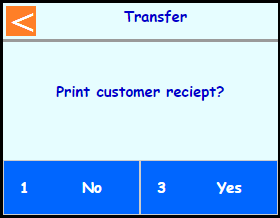 | |
| Terminal should go back to main screen on its own | 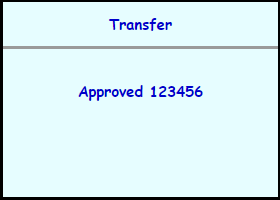 | |
 |
| Steps | Screen | Notes |
|---|---|---|
| Touch [Other] |  | |
| Touch [Gift Card] |  | |
| Touch [Cash Out] | 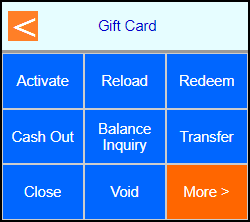 | |
| Swipe card or manually key in the card number and press Enter | 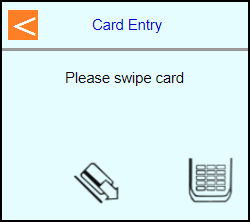 | |
| Note: If Clerk/Server enabled then terminal will prompt: Enter Clerk/Server number and press Enter | 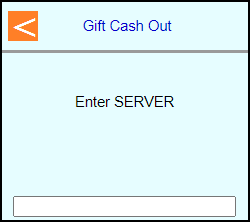 | |
| The terminal will communicate out to verify and print a receipt with the balance | 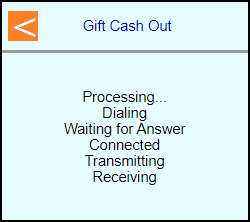 | |
| Select if a customer copy should print or not Touch [No] or Touch [Yes] | 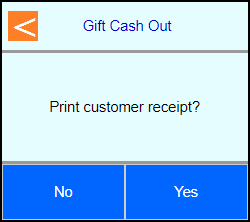 | |
| Terminal should go back to main screen on its own | 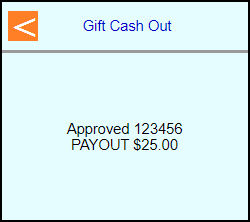 | |
 |
| Steps | Screen | FD35 Screen |
|---|---|---|
| Touch [3 Other] |  | |
| Touch [6 More] |  | |
| Touch [3 Gift Card] |  | |
| Touch [4 Cash Out] | 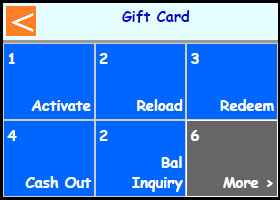 | |
| Swipe card or manually key in the card number and press Enter |  | |
| Note: If Clerk/Server enabled then terminal will prompt: Enter Clerk/Server number and press Enter | 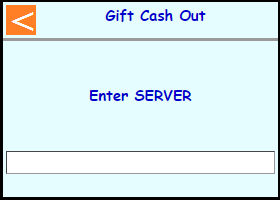 | |
| The terminal will communicate out to get an approval code | 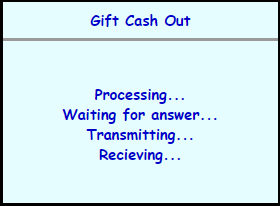 | |
| Select if a customer copy should be printed or not. Touch [1 No] or Touch [3 Yes] | 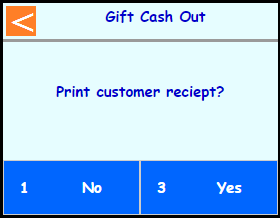 | |
| Terminal should go back to main screen on its own | 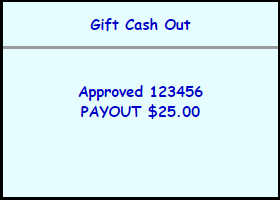 | |
 |
| Steps | Screen | Notes |
|---|---|---|
| Touch [Other] |  | |
| Touch [Gift Card] |  | |
| Touch [Redeem] | 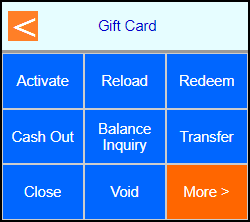 | |
| Touch [Redeem] | 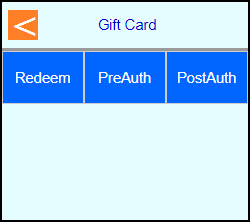 | |
| Swipe card or manually key in the card number and press Enter | 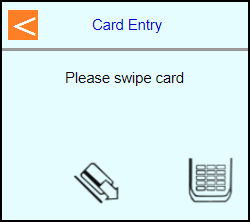 | |
| Key in amount and press Enter | 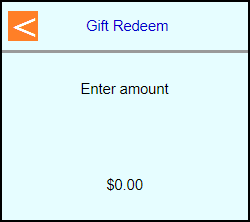 | |
| Note: If Clerk/Server enabled then terminal will prompt: Enter Clerk/Server number and press Enter | 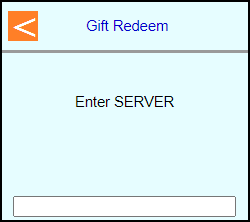 | |
| The terminal will communicate out to verify and print a receipt with the balance | 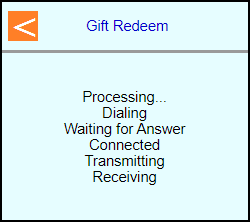 | |
| Select if a customer copy should print or not Touch [No] or Touch [Yes] | 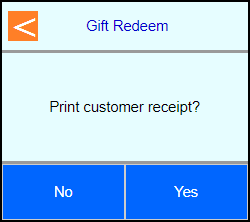 | |
| Terminal should go back to main screen on its own | 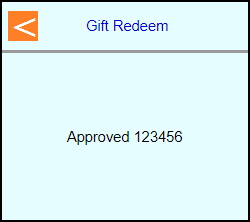 | |
 |
| Steps | Screen | FD35 Screen |
|---|---|---|
| Touch [3 Other] |  | |
| Touch [6 More] |  | |
| Touch [3 Gift Card] |  | |
| Touch [3 Redeem] | 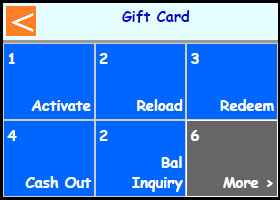 | |
| Touch [1 Redeem] | 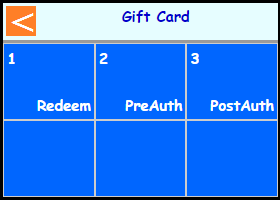 | |
| Swipe card or manually key in the card number and press Enter |  | |
| Key in amount and press Enter | 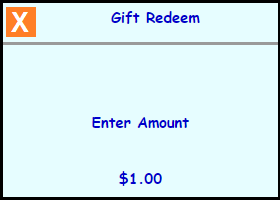 | |
| Note: If Clerk/Server enabled then terminal will prompt: Enter Clerk/Server number and press Enter | 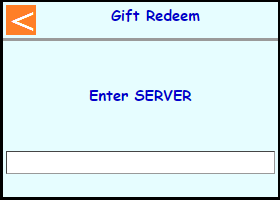 | |
| The terminal will communicate out to get an approval code | 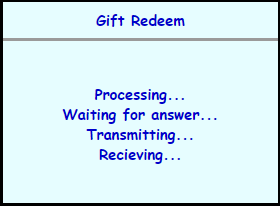 | |
| Select if a customer copy should be printed or not. Touch [1 No] or Touch [3 Yes] | 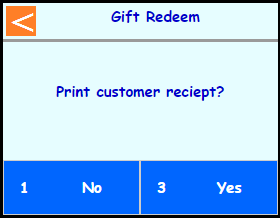 | |
| Terminal should go back to main screen on its own | 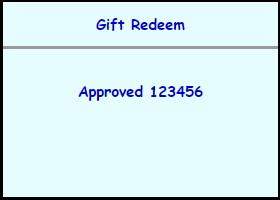 | |
 |
| Steps | Screen | Notes |
|---|---|---|
| Touch [Other] |  | |
| Touch [Gift Card] |  | |
| Touch [Reload] | 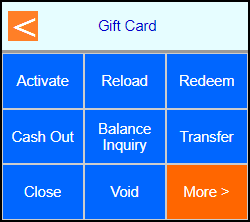 | |
| Swipe card or manually key in the card number and press Enter | 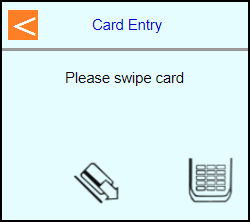 | |
| Key in amount and press Enter | 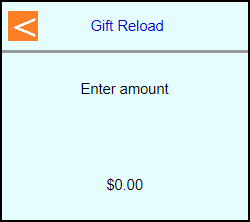 | |
| Note: If Clerk/Server enabled then terminal will prompt: Enter Clerk/Server number and press Enter | 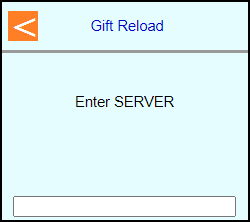 | |
| The terminal will communicate out to verify and print a receipt with the balance | 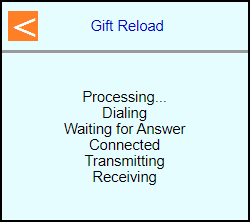 | |
| Select if a customer copy should print or not Touch [No] or Touch [Yes] | 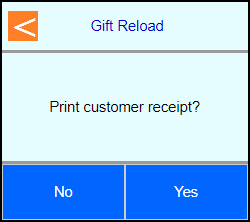 | |
| Terminal should go back to main screen on its own | 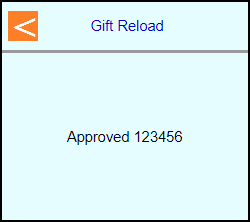 | |
 |
| Steps | Screen | FD35 Screen |
|---|---|---|
| Touch [3 Other] |  | |
| Touch [6 More] |  | |
| Touch [3 Gift Card] |  | |
| Touch [2 Reload] | 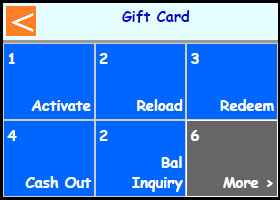 | |
| Swipe card or manually key in the card number and press Enter |  | |
| Key in amount and press Enter | 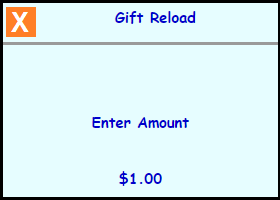 | |
| Note: If Clerk/Server enabled then terminal will prompt: Enter Clerk/Server number and press Enter | 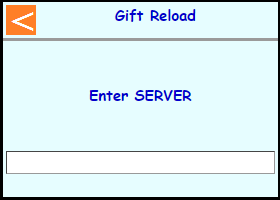 | |
| The terminal will communicate out to get an approval code | 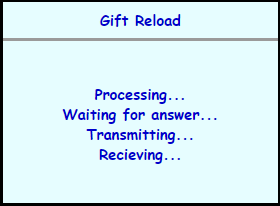 | |
| Select if a customer copy should be printed or not. Touch [1 No] or Touch [3 Yes] | 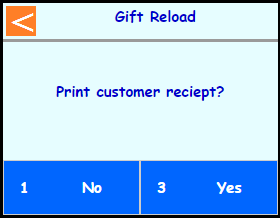 | |
| Terminal should go back to main screen on its own | 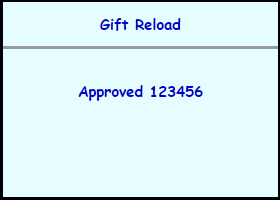 | |
 |
| Steps | Screen | Notes |
|---|---|---|
| Touch [Other] |  | |
| Touch [Gift Card] |  | |
| Touch [Close] | 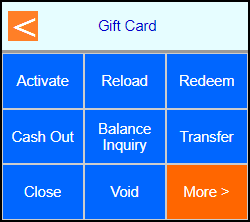 | |
| Touch [Yes] | 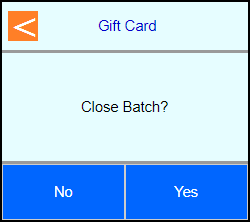 | |
| The terminal will print out the report and return to the main screen | 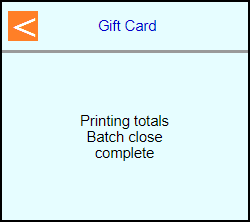 | |
 |
| Steps | Screen | FD35 Screen |
|---|---|---|
| Touch [3 Other] |  | |
| Touch [6 More] |  | |
| Touch [3 Gift Card] |  | |
| Touch [6 More] | 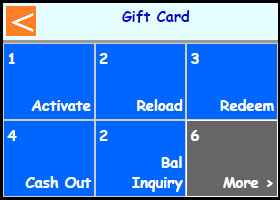 | |
| Touch [3 Close] | 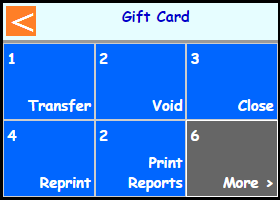 | |
| Touch [3 Yes] | 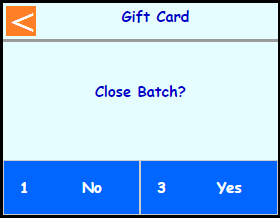 | |
| The terminal will print out the report and return to the main screen | 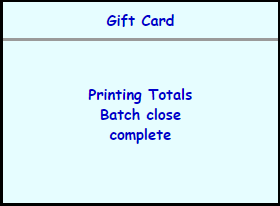 | |
 |