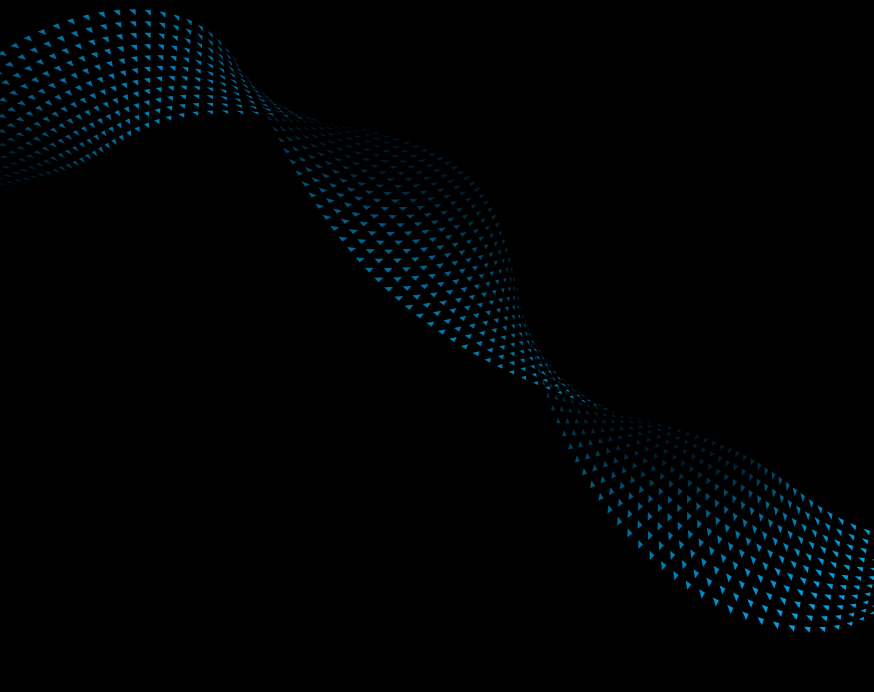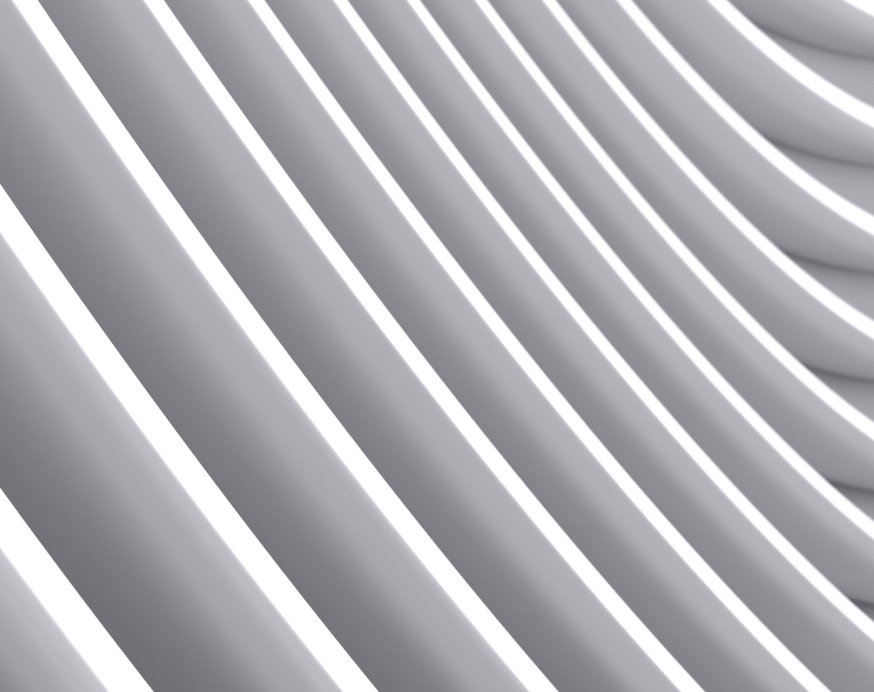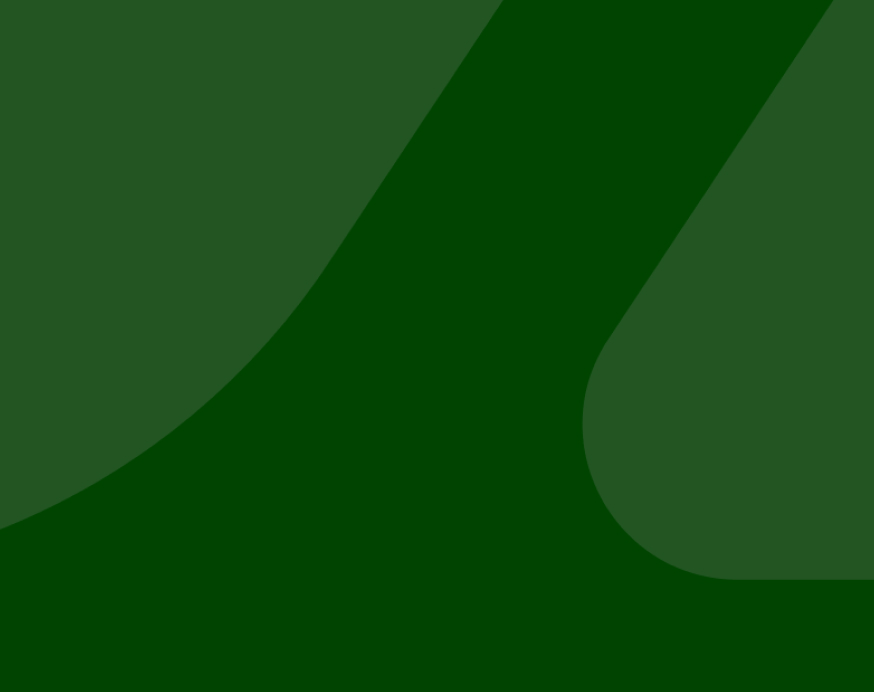-
Who We Serve
- Business and Merchants
- Partners
-
Large EnterpriseOmnichannel commerce, billing and payments solutions for large merchants and corporates
-
Mid-sized BusinessGrow and optimize your business and elevate payment experiences to secure commerce
-
Small BusinessClover, all-in-one systems for merchants to accept payments and manage their business
-
Resources
-
Developers
General Transaction Types
| Steps | Screen | Notes |
|---|---|---|
| Touch [Sale] |  | |
| Key in amount and press Enter | 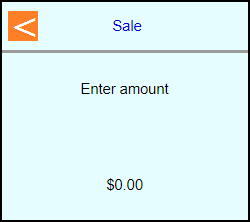 | |
| Note: If tip processing enabled terminal will prompt: Key in tip amount and press Enter or Press Cancel to skip | 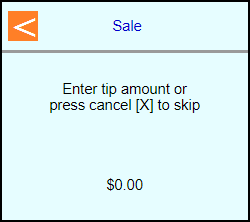 | |
| Swipe, Tap, or Insert the card into the terminal | 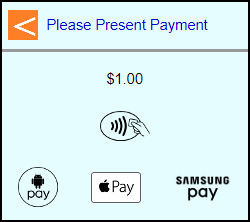 | |
| Note: Terminal may prompt if swiped: Select [Credit] or [Debit] | 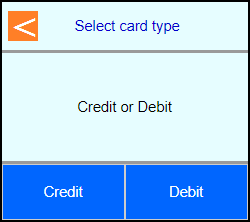 | |
| Note: If Clerk/Server enabled then terminal will prompt: Enter Clerk/Server number and press Enter | 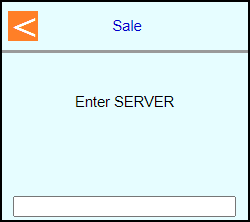 | |
| Note: Terminal may prompt: Enter PIN or leave blank and press Enter to bypass | 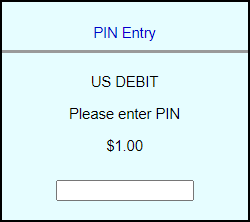 | Note: PIN Bypass is not allowed on contactless |
| Note: If chip entry then the terminal will prompt to remove the card before it connects out to the host | 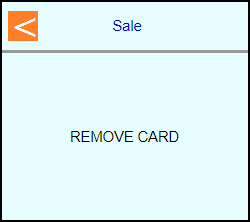 | |
| The terminal will communicate out to get an approval code | 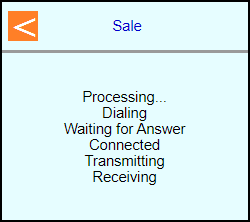 | |
Select if a customer copy should print or not | 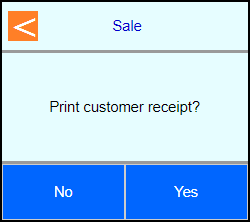 | |
| Terminal should go back to the main screen on its own | 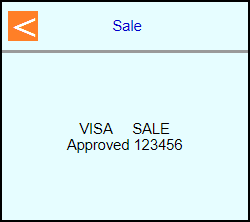 | |
 |
| Steps | Screen | FD35 Screen |
|---|---|---|
| Touch [1 Sale] |  | 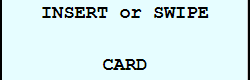 |
| Key in amount and press Enter | 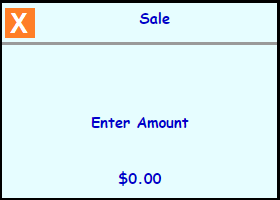 | 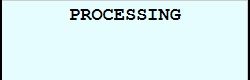 |
| Note: If tip processing enabled terminal will prompt: Key in tip amount and press Enter or Press Cancel to skip | 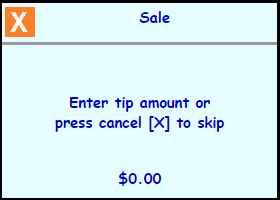 | 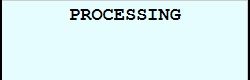 |
| Swipe, Tap, or Insert the card into the FD35 |  | 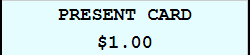 |
| Note: Terminal may prompt if swiped: Select [1 Credit] or [3 Debit] | 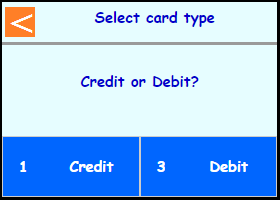 | 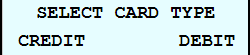 |
| Note: If Clerk/Server enabled then terminal will prompt: Enter Clerk/Server number and press Enter | 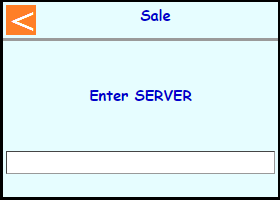 | 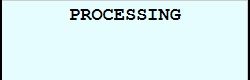 |
| Note: Terminal may prompt: Enter PIN on FD35 or leave blank and press Cancel to bypass | 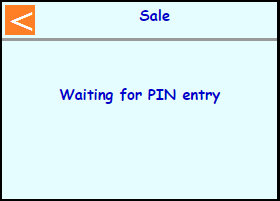 | Note: PIN Bypass is not allowed on contactless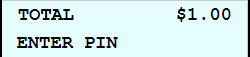 |
| Note: If chip entry then the terminal will prompt to remove the card before it connects out to the host | 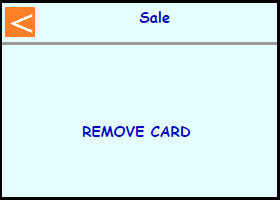 | 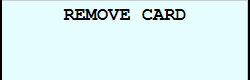 |
| The terminal will communicate out to get an approval code | 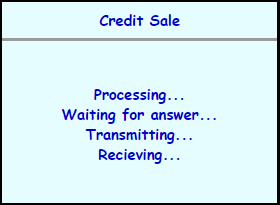 | 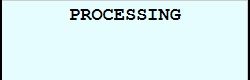 |
Select if a customer copy should print or not | 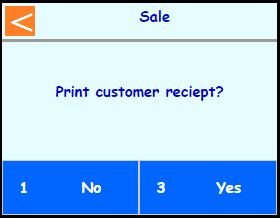 | 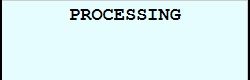 |
| Terminal should go back to the main screen on its own | 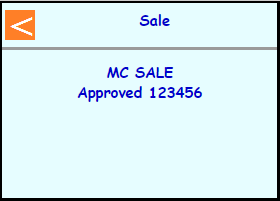 | 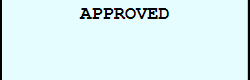 |
 | 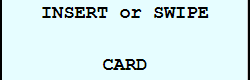 |
| Steps | Screen | Notes |
|---|---|---|
| Touch [Sale] |  | |
| Key in amount and press Enter | 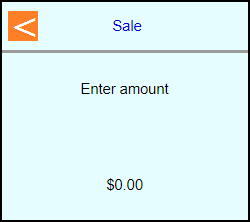 | |
| Note: If tip processing enabled terminal will prompt: Key in tip amount and press Enter or Press Cancel to skip | 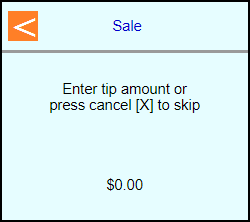 | |
| Type in card number and press Enter | 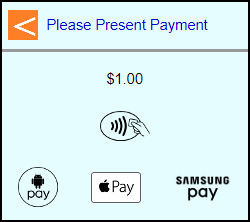 | |
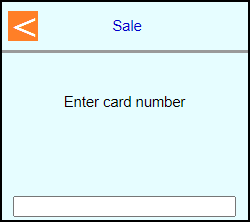 | ||
| Type in card expiration date and press Enter | 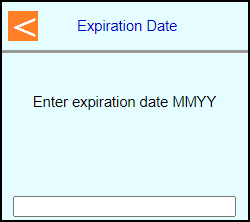 | |
| Type in the CVV / CVC code from the back of the card and press Enter | 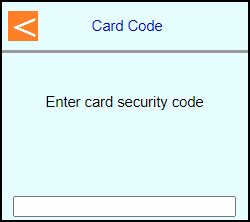 | |
| Note: If Clerk/Server enabled then terminal will prompt: Enter Clerk/Server number and press Enter | 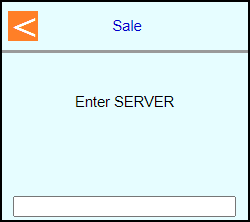 | |
| Enter the numeric address of the card holder and press Enter | 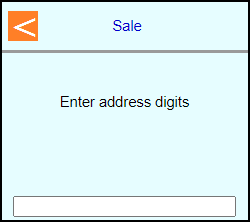 | |
| Enter the zip code of the card holder and press Enter | 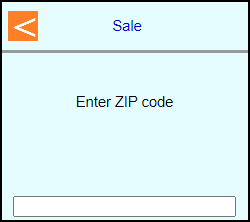 | |
| The terminal will communicate out to get an approval code | 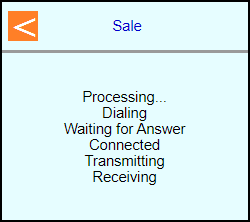 | |
Select if a customer copy should print or not | 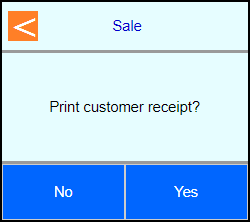 | |
| Terminal should go back to the main screen on its own | 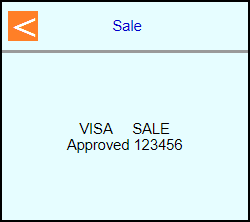 | |
 |
| Steps | Screen | FD35 Screen |
|---|---|---|
| Touch [1 Sale] |  | |
| Key in amount and press Enter | 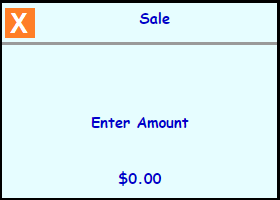 | |
| Note: If tip processing enabled terminal will prompt: Key in tip amount and press Enter or Press Cancel to skip | 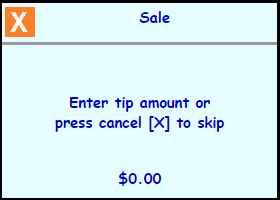 | |
| Type in card number and press Enter |  | |
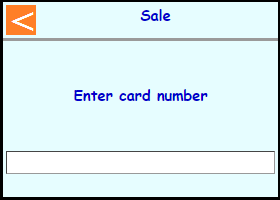 | ||
| Type in card expiration date and press Enter | 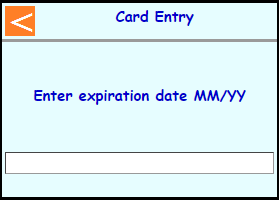 | |
| Type in the CVV / CVC code from the back of the card and press Enter | 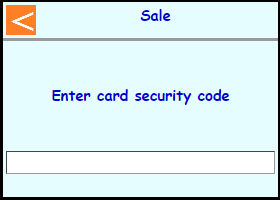 | |
| Note: If Clerk/Server enabled terminal will prompt: Enter Clerk/Server number and press Enter | 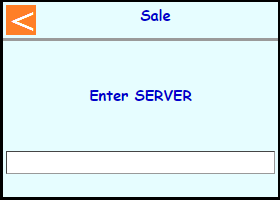 | |
| Enter the numeric address of the card holder and press Enter | 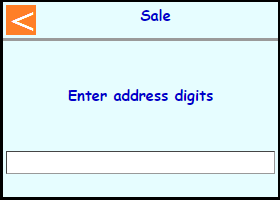 | |
| Enter the zip code of the card holder and press Enter | 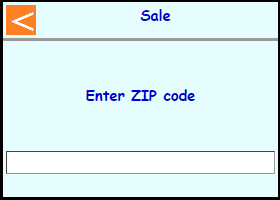 | |
| The terminal will communicate out to get an approval code | 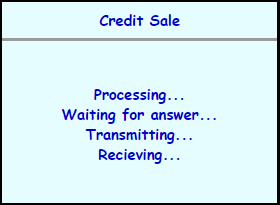 | |
Select if a customer copy should print or not | 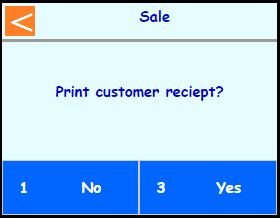 | |
| Terminal should go back to the main screen on its own | 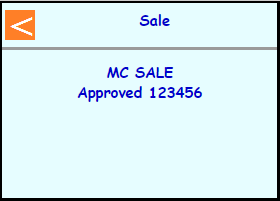 | |
 |
| Steps | Screen | Notes |
|---|---|---|
| Touch [Other] |  | |
| Touch [Refund] |  | |
| Key in amount and press Enter | 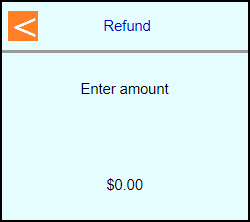 | |
| Swipe, Tap, or Insert the card into the terminal or type in the card number and press Enter | 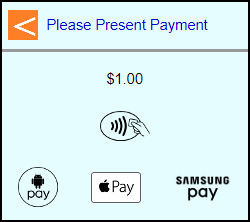 | |
| Note: Terminal may prompt if swiped: Select [Credit] | 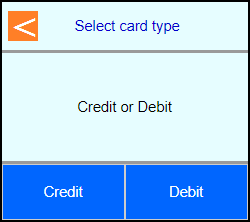 | |
| Note: If Clerk/Server enabled then terminal will prompt: Enter Clerk/Server number and press Enter | 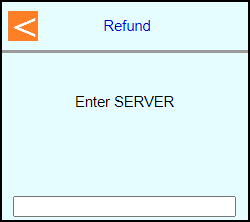 | |
| Note: If chip entry then the terminal will prompt to remove the card before it connects out to the host | 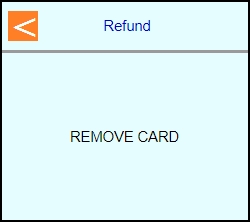 | |
| The terminal will communicate out to get an approval code | 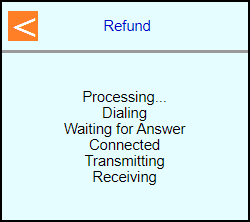 | |
Select if a customer copy should print or not | 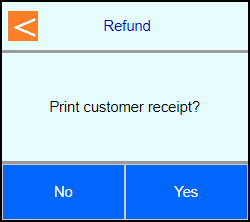 | |
| Terminal should go back to the main screen on its own | 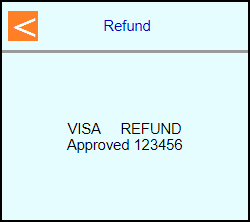 | |
 |
| Steps | Screen | FD35 Screen |
|---|---|---|
| Touch [3 Other] |  | |
| Touch [6 More] |  | |
| Touch [2 Refund] |  | |
| Key in amount and press Enter | 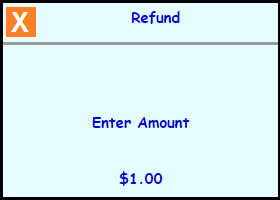 | |
| Swipe, Tap, or Insert the card on the FD35 or type in the card number on the terminal and press Enter |  | |
| Note: Terminal may prompt if swiped: Select [1 Credit] | 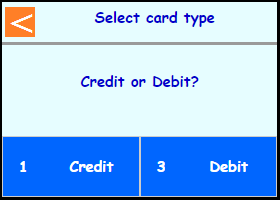 | |
| Note: If Clerk/Server enabled terminal will prompt: Enter Clerk/Server number and press Enter | 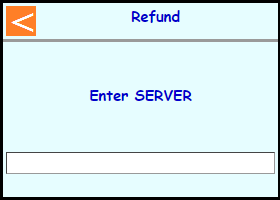 | |
| Note: If chip entry then the terminal will prompt to remove the card before it connects out to the host | 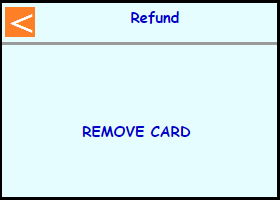 | |
| The terminal will communicate out to get an approval code | 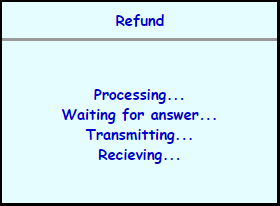 | |
Select if a customer copy should print or not | 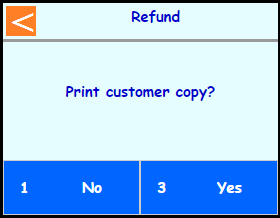 | |
| Terminal should go back to the main screen on its own | 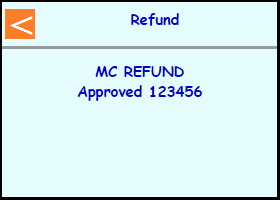 | |
 |
| Steps | Screen | Notes |
|---|---|---|
| Touch [Other] |  | Use this procedure to cancel a transaction in the current open batch. Note: If the batch the transaction was in has already been closed then a Refund will need to be performed. |
| Touch [Void] |  | |
| Enter the SEQ # from the reciept and press Enter | 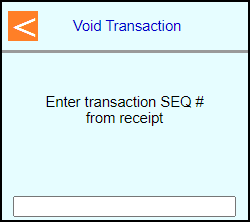 | |
| If the correct transaction shows then touch [OK] | 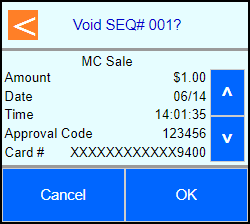 | Note: Tips and Servers will show on this screen as well if enabled. |
| The terminal will communicate out to get an approval | 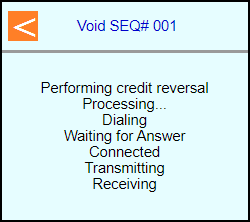 | |
Select if a customer copy should print or not | 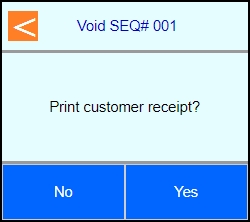 | |
| Terminal should go back to the main screen on its own | 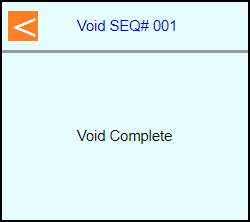 | |
 |
| Steps | Screen | FD35 Screen |
|---|---|---|
| Touch [3 Other] |  | Use this procedure to cancel a transaction in the current open batch. Note: If the batch the transaction was in has already been closed then a Refund will need to be performed. |
| Touch [6 More] |  | |
| Touch [1 Void] |  | |
| Enter the SEQ # from the reciept and press Enter | 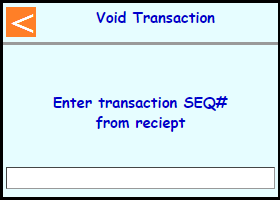 | |
| If the correct transaction shows then touch [2 Yes] | 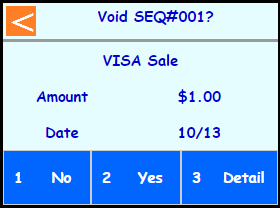 | |
| The terminal will communicate out to get an approval | 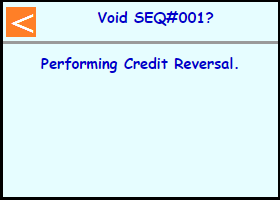 | |
Select if a customer copy should print or not | 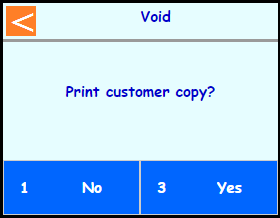 | |
| Terminal should go back to the main screen on its own | 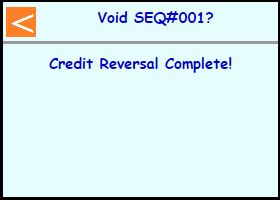 | |
 |
| Steps | Screen | Notes |
|---|---|---|
| Touch [Other] |  | |
| Touch [Close Batch] |  | |
| Note: If tips enabled then terminal may prompt: Touch [Yes] to adjust tips or Touch [No] to bypass | 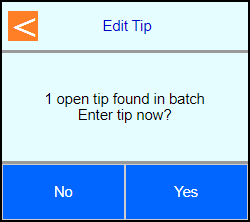 | |
| Note: If tips enabled then terminal may prompt: Touch [Yes] to continue | 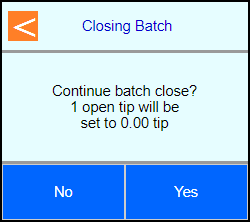 | |
| Terminal will connect out for Settlement and return to the main screen | 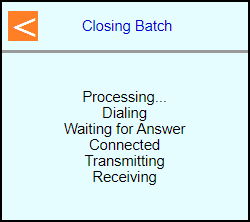 | |
 |
| Steps | Screen | FD35 Screen |
|---|---|---|
| Touch [3 Other] |  | |
| Touch [3 Close] |  | |
| Terminal will connect out for Settlement and return to the main screen | 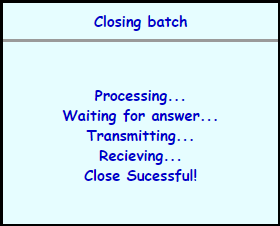 | |
 |
Note: The Force menu is disabled by default. If the transaction type is needed then it will need to be enabled in the file's card ranges for each card type.
| Steps | Screen | Notes |
|---|---|---|
| Touch [Other] |  | Caution: Only use auth codes aquired through a pre-auth or the voice auth line. Do NOT accept auth codes from the card holder. |
| Touch [More] |  | |
| Touch [Force] |  | |
| Key in your password. | 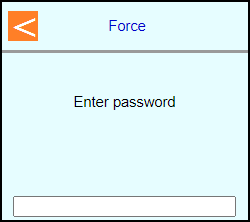 | Note: If password is unknown then you will need to contact the helpdesk. |
| Key in amount and press Enter | 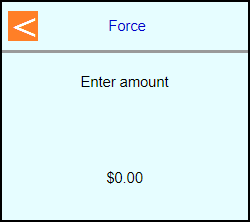 | |
| Note: If tips enabled then terminal may prompt: Key in tip amount and press Enter or Press Cancel to skip | 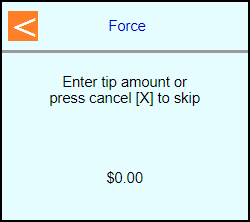 | |
| Swipe, Tap, or Insert the card into the terminal or type in the card number and press Enter | 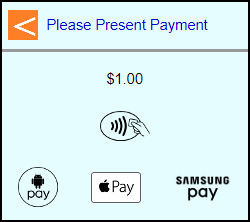 | |
| Note: Terminal may prompt if swiped: Select [Credit] | 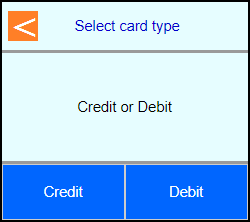 | |
| Note: If Clerk/Server enabled then terminal will prompt: Enter Clerk/Server number and press Enter | 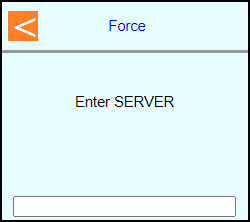 | |
| Type in auth code and press Enter | 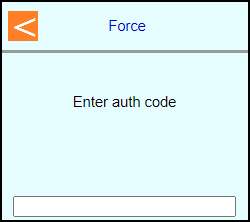 | |
| Note: If chip entry then the terminal will prompt to remove the card before it connects out to the host | 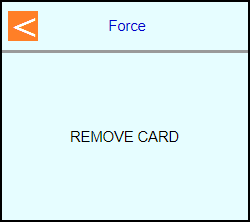 | |
| The terminal will communicate out | 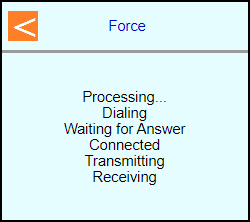 | |
| Select if a customer copy should print or not Touch [No] or Touch [Yes] | 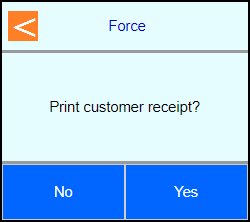 | |
| Terminal should go back to the main screen on its own | 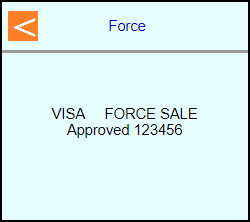 | |
 |
Note: The Force menu is disabled by default. If the transaction type is needed then it will need to be enabled in the file's card ranges for each card type.
| Steps | Screen | FD35 Screen |
|---|---|---|
| Touch [3 Other] |  | Caution: Only use auth codes aquired through a pre-auth or the voice auth line. Do NOT accept auth codes from the card holder. |
| Touch [6 More] |  | |
| Touch [6 More] |  | |
| Touch [2 Force] | 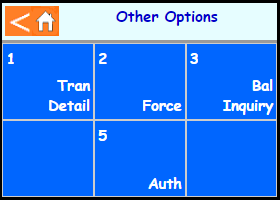 | |
| Key in your password. | 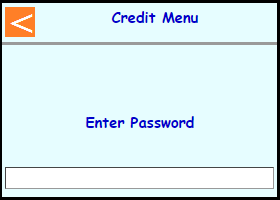 | Note: If password is unknown then you will need to contact the helpdesk. |
| Key in amount and press Enter | 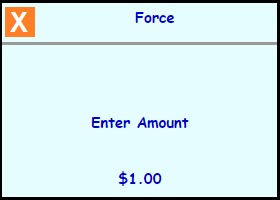 | |
| Note: If tips enabled then terminal may prompt: Key in tip amount and press Enter or Press Cancel to skip | 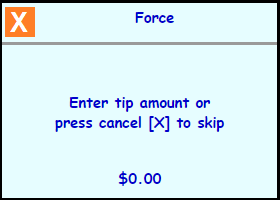 | |
| Swipe, Tap, or Insert the card on the FD35 or type in the card number on the terminal and press Enter |  | |
| Note: Terminal may prompt if swiped: Select [1 Credit] | 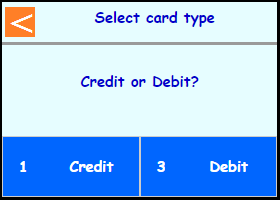 | |
| Note: If Clerk/Server enabled then terminal will prompt: Enter Clerk/Server number and press Enter | 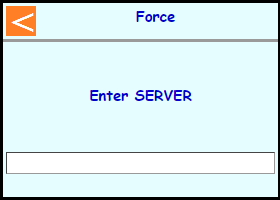 | |
| Type in auth code and press Enter | 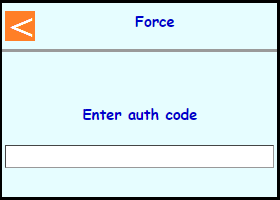 | |
| Note: If chip entry then the terminal will prompt to remove the card before it connects out to the host | 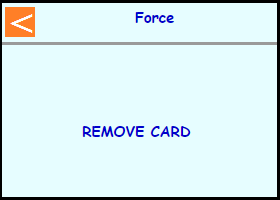 | |
| The terminal will communicate out | 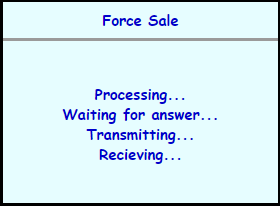 | |
| Select if a customer copy should print or not Touch [1 No] or Touch [3 Yes] | 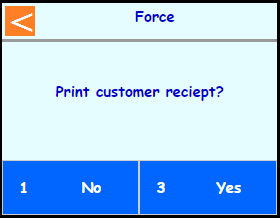 | |
| Terminal should go back to the main screen on its own | 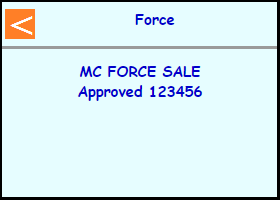 | |
 |
Retail Specific Transaction Types
| Steps | Screen | Notes |
|---|---|---|
| Touch [Other] |  | Note: A Pre-Auth only places a hold on funds. Either a Post-Auth or a Force transaction must be performed to capture the transaction for funding. |
| Touch [More] |  | |
| Touch [Auth] |  | |
| Touch [Pre-Auth] | 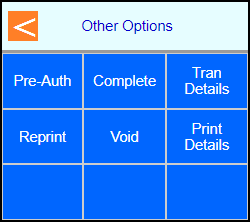 | |
| Key in authorization amount and press Enter | 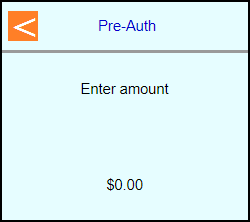 | |
| Swipe, Tap, or Insert the card into the terminal or type in the card number and press Enter | 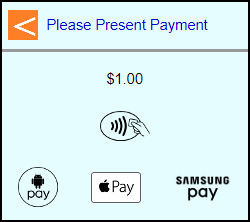 | |
| Note: If chip entry then the terminal will prompt to remove the card before it connects out to the host | 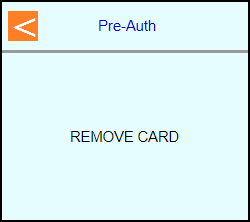 | |
| The terminal will communicate out to get an approval code | 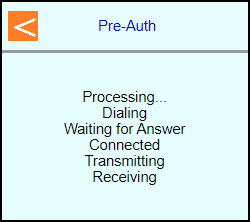 | |
| Select if a customer copy should print or not Touch [No] or Touch [Yes] | 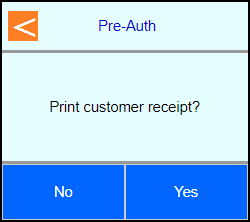 | |
| Terminal should go back to the main screen on its own | 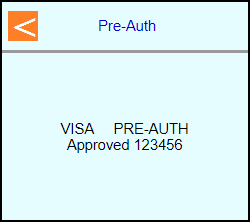 | |
 |
| Steps | Screen | FD35 Screen |
|---|---|---|
| Touch [3 Other] |  | Note: A Pre-Auth only places a hold on funds. Either a Post-Auth or a Force transaction must be performed to capture the transaction for funding. |
| Touch [6 More] |  | |
| Touch [6 More] |  | |
| Touch [5 Auth] | 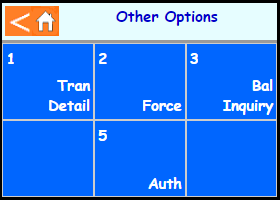 | |
| Touch [1 Pre-Auth] | 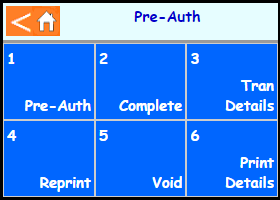 | |
| Key in authorization amount and press Enter | 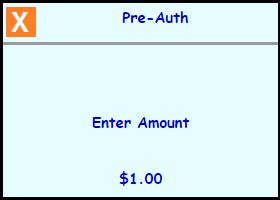 | |
| Swipe, Tap, or Insert the card into the FD35 or type in the card number and the terminal and press Enter |  | |
| Note: If chip entry then the terminal will prompt to remove the card before it connects out to the host | 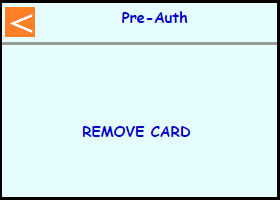 | |
| The terminal will communicate out to get an approval code | 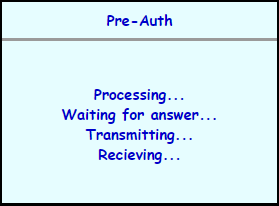 | |
| Select if a customer copy should print or not Touch [1 No] or Touch [3 Yes] | 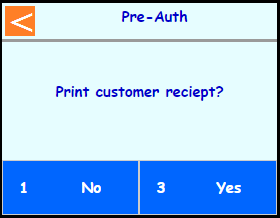 | |
| Terminal should go back to the main screen on its own | 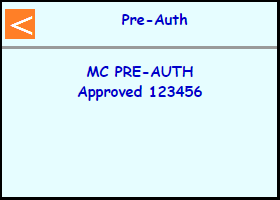 | |
 |
| Steps | Screen | Notes |
|---|---|---|
| Touch [Other] |  | Caution: Once a Settlement occurs all stored Pre-Auths will be cleared and a Force transaction must be performed to Capture the auth. |
| Touch [More] |  | |
| Touch [Auth] |  | |
| Touch [Complete] | 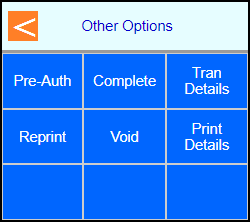 | |
| Key in PRE-AUTH SEQ# and press Enter | 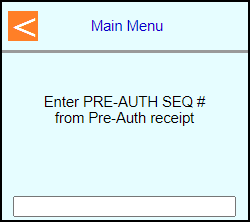 | |
| Review the transaction detail screen to verify is correct Pre-Auth and Touch [Complete] | 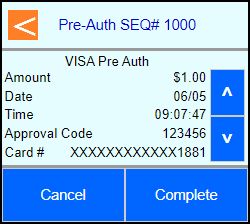 | |
| Type in amount again to confirm or type new amount if needed | 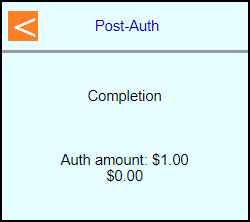 | |
| Note: Terminal will prompt if a higher amount is entered Touch [Yes] to confirm new amount | 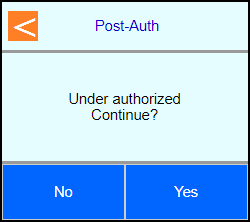 | |
| Note: Terminal will reach back out and re-authorize if new amount is entered | 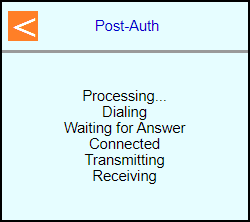 | |
| Select if a customer copy should print or not Touch [No] or Touch [Yes] | 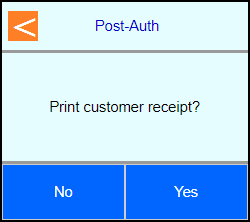 | |
| Terminal will go back to the transaction detail screen | 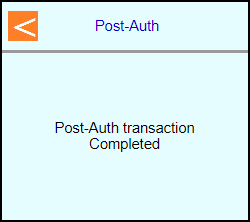 | |
| Touch [Done] or press Cancel | 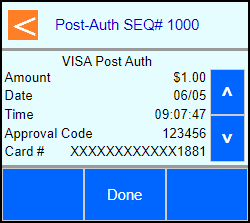 | |
 |
| Steps | Screen | FD35 Screen |
|---|---|---|
| Touch [3 Other] |  | Caution: Once a Settlement occurs all stored Pre-Auths will be cleared and a Force transaction must be performed to Capture the auth. |
| Touch [6 More] |  | |
| Touch [6 More] |  | |
| Touch [5 Auth] | 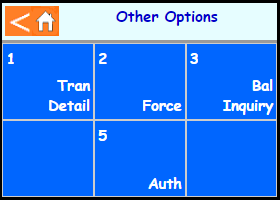 | |
| Touch [2 Complete] | 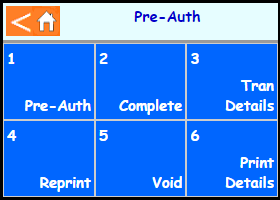 | |
| Key in PRE-AUTH SEQ# and press Enter | 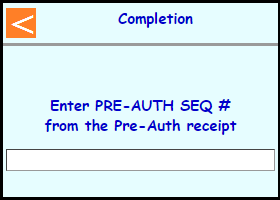 | |
| Review the transaction detail screen to verify is correct Pre-Auth and Touch [1 Complete] | 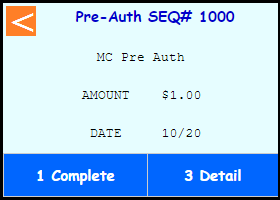 | |
| Type in amount again to confirm or type new amount if needed | 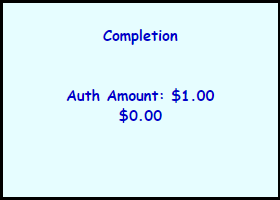 | |
| Note: Terminal will prompt if a higher amount is entered Touch [3 Yes] to confirm new amount | 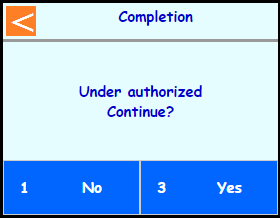 | |
| Note: Terminal will reach back out and re-authorize if new amount is entered | 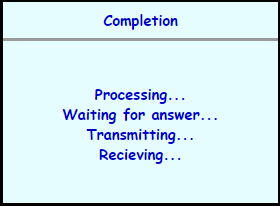 | |
| Select if a customer copy should print or not Touch [1 No] or Touch [3 Yes] | 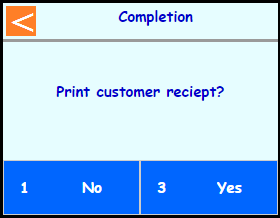 | |
| Terminal will go back to the transaction detail screen | 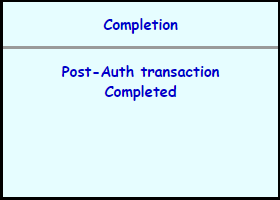 | |
| Touch [4 Done] or press Cancel | 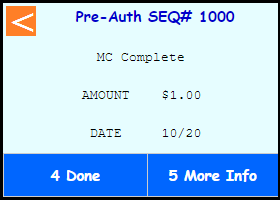 | |
 |
Restaurant Specific Transaction Types
| Steps | Screen | Notes |
|---|---|---|
| Touch [Other] |  | Note: A Close Tab function will need to be performed to capture funds. |
| Touch [More] | 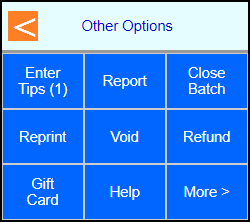 | |
| Touch [Tabs] | 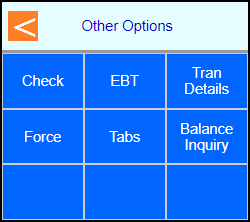 | |
| Touch [Open] | 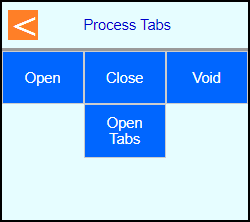 | |
| Enter desired Tab amount and press Enter | 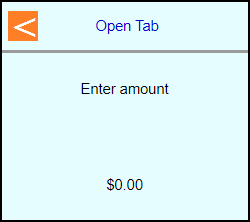 | |
| Swipe, Tap, or Insert the Card into the terminal or type the card number | 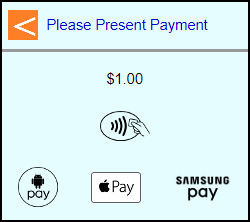 | |
| Note: Terminal may prompt if Swiped: Touch [Credit] | 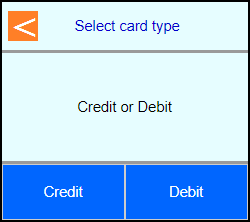 | |
| Note: Terminal may prompt: Enter SERVER number and press Enter | 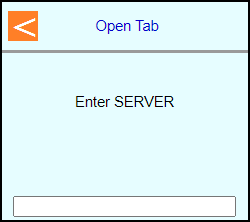 | |
| Note: Terminal may prompt: Enter PIN or leave blank and press Enter | 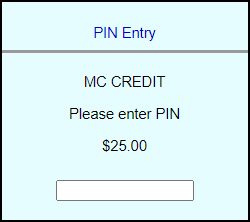 | |
| The terminal will communicate out to get an approval code | 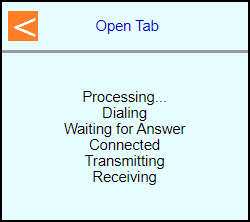 | |
| Select if a customer copy should print or not Touch [No] or Touch [Yes] | 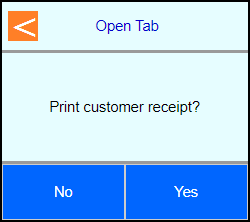 | |
| Terminal will go back to the main screen | 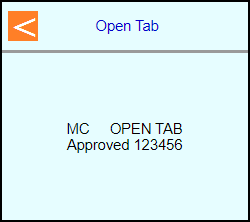 | |
 |
| Steps | Screen | FD35 Screen |
|---|---|---|
| Touch [3 Other] |  | Note: A Close Tab function will need to be performed to capture funds. |
| Touch [6 More] | 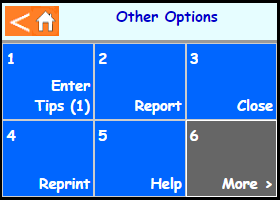 | |
| Touch [6 More] |  | |
| Touch [4 Tabs] | 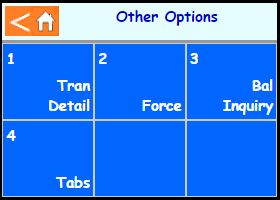 | |
| Touch [1 Open] | 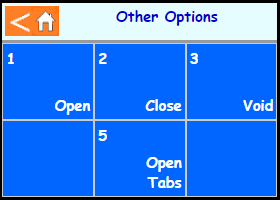 | |
| Enter desired Tab amount and press Enter | 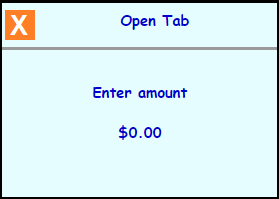 | |
| Swipe, Tap, or Insert the Card into the FD35 or type the card number |  | |
| Note: Terminal may prompt if Swiped: Touch [1 Credit] | 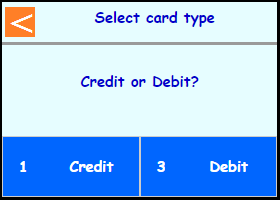 | |
| Note: Terminal may prompt: Enter SERVER number and press Enter | 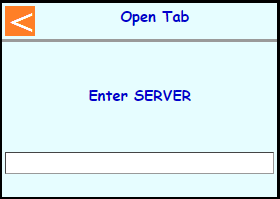 | |
| Note: Terminal may prompt: Enter PIN on FD35 or leave blank and press Cancel to bypass | 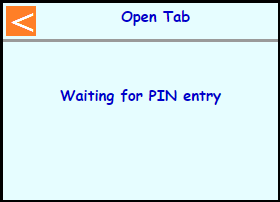 | 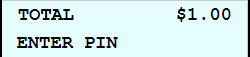 |
| The terminal will communicate out to get an approval code | 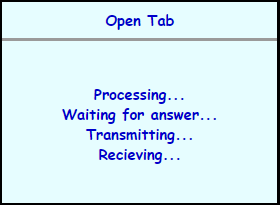 | |
| Select if a customer copy should print or not Touch [1 No] or Touch [3 Yes] | 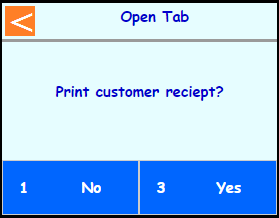 | |
| Terminal will go back to the main screen | 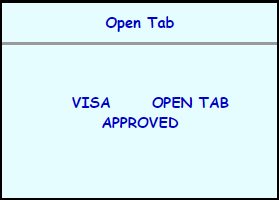 | |
 |
| Steps | Screen | Notes |
|---|---|---|
| Touch [Other] |  | |
| Touch [More] | 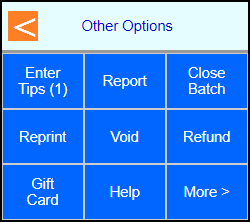 | |
| Touch [Tabs] | 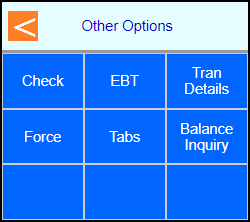 | |
| Touch [Close] | 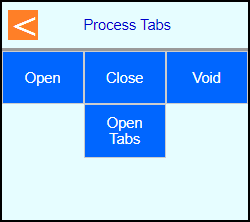 | |
| Enter the SEQ # from the Open Tab reciept and press Enter | 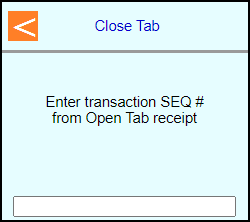 | |
| If the correct Tab comes up then touch [Close Tab] | 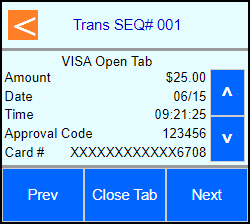 | |
| If the same card is being used to close the tab touch [Yes] otherwise touch [No] | 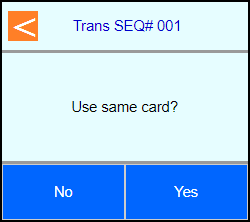 | Note: If [No] is selected the terminal will proceed into a normal Sale and close the tab. |
| Type in the close tab amount and press Enter | 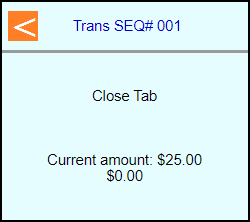 | |
| Note: If tip processing enabled terminal will prompt: Key in tip amount and press Enter or Press Cancel to skip | 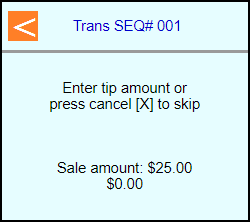 | |
| If an amount higher than the original auth is entered the terminal will communicate out to get an adjusted approval code | 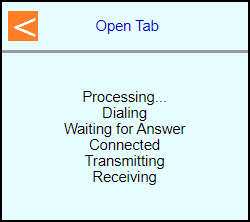 | |
| Select if a customer copy should print or not Touch [No] or Touch [Yes] | 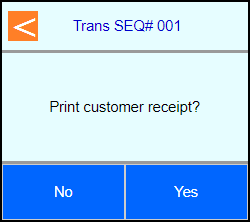 | |
| Terminal will go back to the close tab menu | 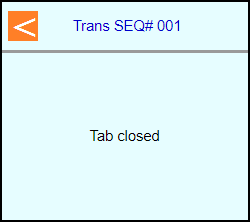 | |
| Touch [Done] or press Cancel back to main screen | 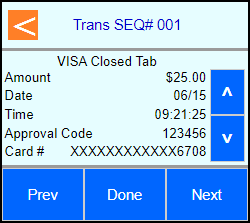 | |
 |
| Steps | Screen | FD35 Screen |
|---|---|---|
| Touch [3 Other] |  | |
| Touch [6 More] | 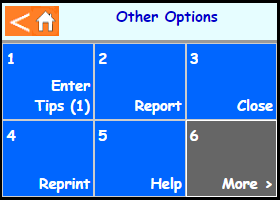 | |
| Touch [6 More] |  | |
| Touch [4 Tabs] | 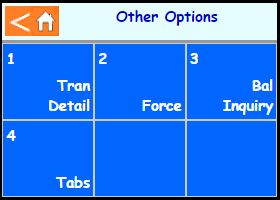 | |
| Touch [2 Close] | 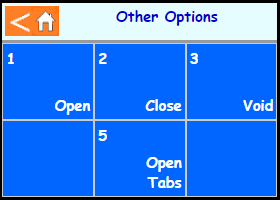 | |
| Enter the SEQ # from the Open Tab reciept and press Enter | 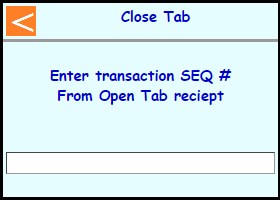 | |
| If the correct Tab comes up then touch [4 Close Tab] | 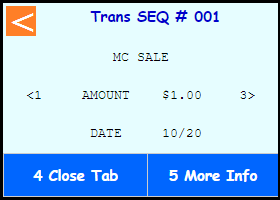 | |
| If the same card is being used to close the tab touch [3 Yes] otherwise touch [1 No] | 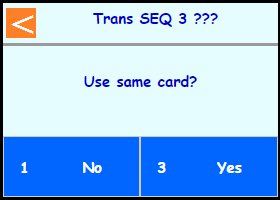 | Note: If [1 No] is selected the terminal will proceed into a normal Sale and close the tab. |
| Type in the close tab amount and press Enter | 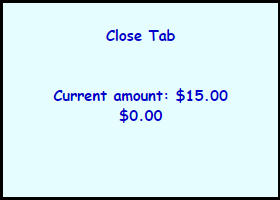 | |
| Note: If tip processing enabled terminal will prompt: Key in tip amount and press Enter or Press Cancel to skip | 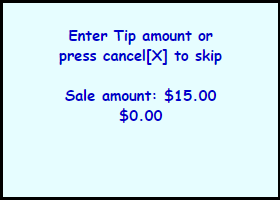 | |
| If an amount higher than the original auth is entered the terminal will communicate out to get an adjusted approval code | 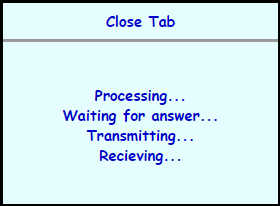 | |
| Select if a customer copy should print or not Touch [1 No] or Touch [3 Yes] | 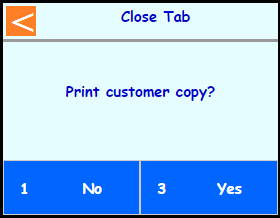 | |
| Terminal will go back to the close tab menu | 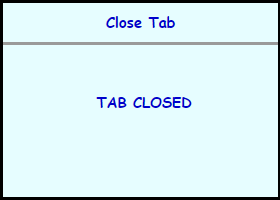 | |
| Touch [4 Done] or press Cancel back to main screen | 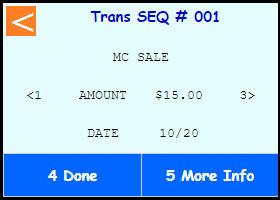 | |
 |
| Steps | Screen | Notes |
|---|---|---|
| Touch [Other] |  | |
| Touch [Enter Tips] | 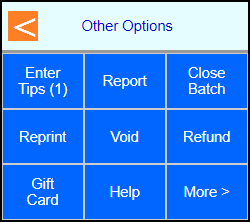 | Note: It will display the number of unadjusted tips on the 'Enter Tips' button. |
| Enter the SEQ # from the receipt and press Enter | 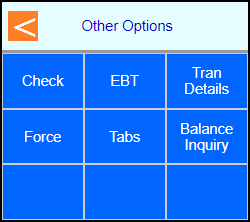 | |
| If the correct transaction comes up then touch [Edit Tip] | 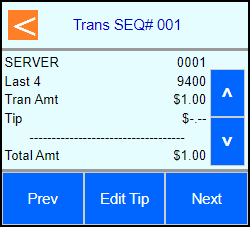 | |
| Enter tip amount and press Enter | 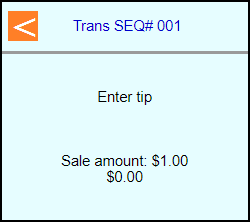 | |
| Terminal will display 'Processing' and will return back to the Tip List | 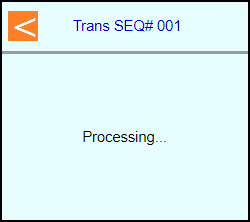 | |
| You can press [Prev] or [Next] to scroll thorugh additional transactions to adjust or Press Cancel back to the main screen | 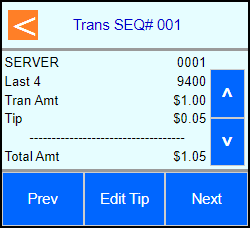 | |
 |
| Steps | Screen | FD35 Screen |
|---|---|---|
| Touch [3 Other] |  | |
| Touch [1 Enter Tips] | 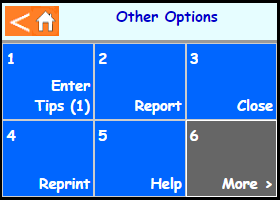 | Note: It will display the number of unadjusted tips on the 'Enter Tips' button. |
| Enter the SEQ # from the receipt and press Enter | 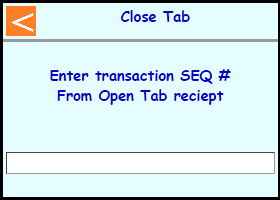 | |
| If the correct transaction comes up then touch [4 Edit Tip] | 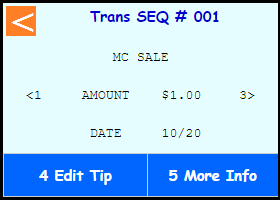 | |
| Enter tip amount and press Enter | 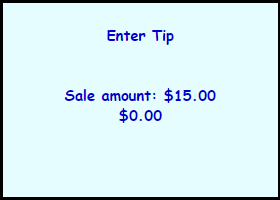 | |
| Terminal will display 'Processing' and will return back to the Tip List | 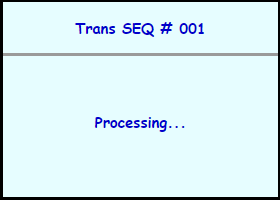 | |
| You can press 1 or 3 to scroll thorugh additional transactions to adjust or Press Cancel back to the main screen | 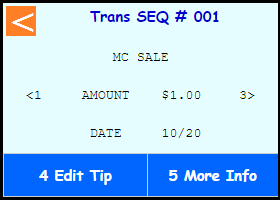 | |
 |
EBT Transaction Types
| Steps | Screen | Notes |
|---|---|---|
| Touch [Other] |  | |
| Touch [More] |  | |
| Touch [EBT] |  | |
| Touch [Balance Inquiry] | 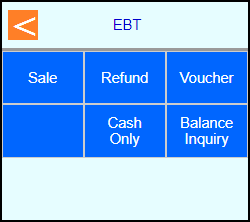 | |
| Touch [Cash Benefit] or [Food Stamp] | 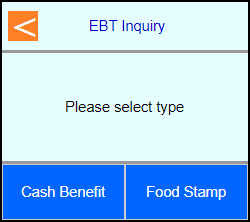 | |
| Swipe the card or manually type in the number and press Enter | 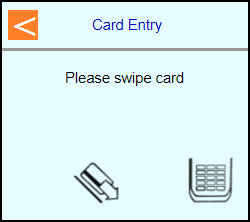 | |
| Enter PIN and press Enter | 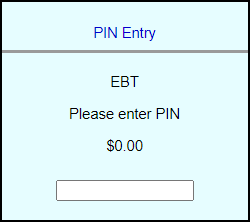 | |
| The terminal will communicate out for the inquiry and print the receipt | 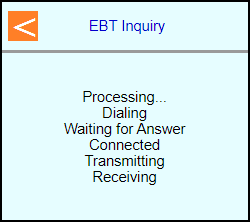 | |
| Terminal should go back to main screen on its own | 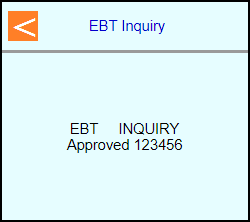 | |
 |
| Steps | Screen | FD35 Screen |
|---|---|---|
| Touch [3 Other] |  | |
| Touch [6 More] |  | |
| Touch [5 EBT] |  | |
| Touch [6 Bal Inquiry] | 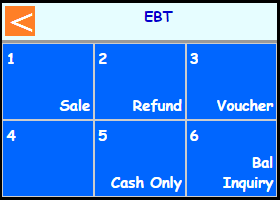 | |
| Touch [1 CashBenefit] or [3 Food Stamp] | 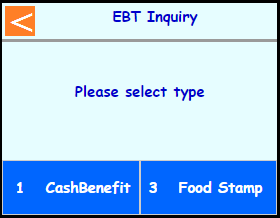 | |
| Swipe the card or manually type in the number and press Enter | 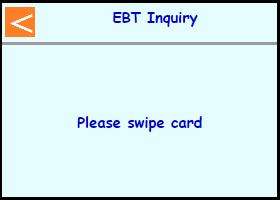 | |
| Enter PIN on FD35 and press Enter | 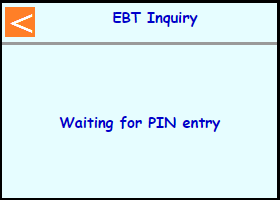 | 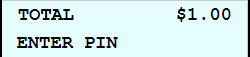 |
| The terminal will communicate out for the inquiry and print the receipt | 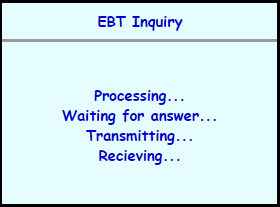 | |
| Terminal should go back to main screen on its own | 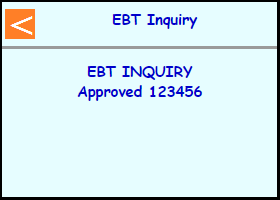 | |
 |
| Steps | Screen | Notes |
|---|---|---|
| Touch [Other] |  | |
| Touch [More] |  | |
| Touch [EBT] |  | |
| Touch [Sale] | 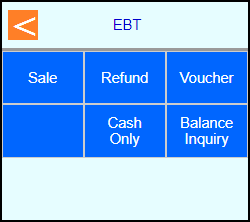 | |
| Touch [Cash Benefit] | 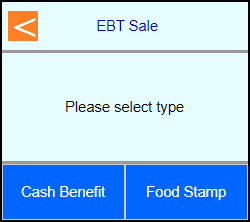 | |
| Swipe the card or manually type in the number and press Enter | 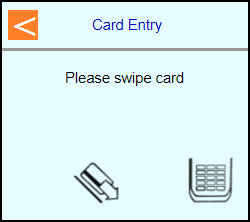 | |
| Key in amount and press Enter | 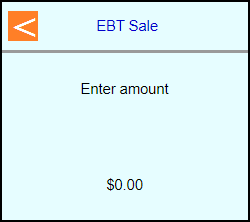 | |
| Note: Terminal may prompt: Key cashback amount and press Enter | 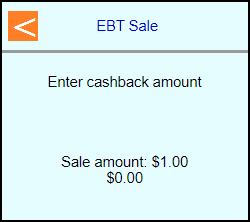 | |
| Note: If Restaurant terminal will prompt: Key in tip amount and press Enter or Press Cancel to skip | 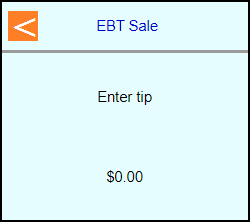 | |
| Note: If Restaurant terminal may prompt: Enter Clerk/Server number and press Enter | 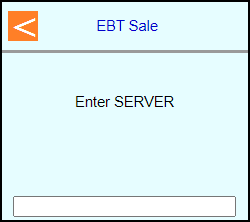 | |
| Enter PIN and press Enter | 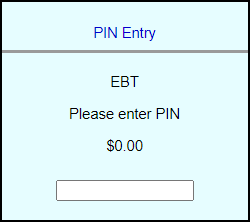 | |
| The terminal will communicate out to get an approval code | 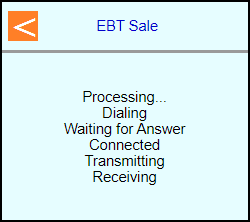 | |
| Select if a customer copy should print or not Touch [No] or Touch [Yes] | 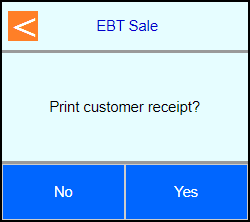 | |
| Terminal should go back to main screen on its own | 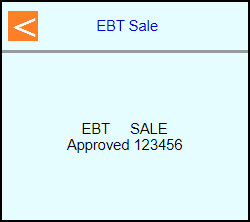 | |
 |
| Steps | Screen | FD35 Screen |
|---|---|---|
| Touch [3 Other] |  | |
| Touch [6 More] |  | |
| Touch [5 EBT] |  | |
| Touch [1 Sale] | 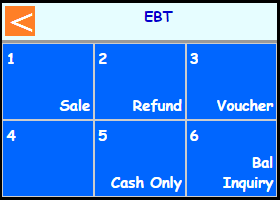 | |
| Touch [1 CashBenefit] | 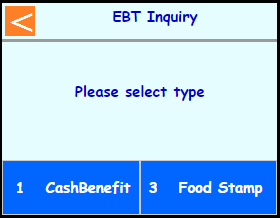 | |
| Swipe the card or manually type in the number and press Enter |  | |
| Key in amount and press Enter | 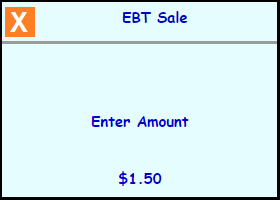 | |
| Note: Terminal may prompt: Key cashback amount and press Enter | 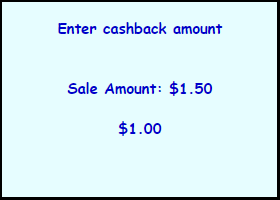 | |
| Note: If Restaurant terminal will prompt: Key in tip amount and press Enter or Press Cancel to skip | 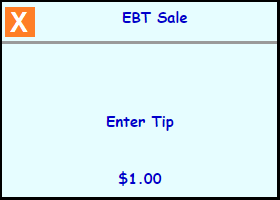 | |
| Note: If Restaurant terminal may prompt: Enter Clerk/Server number and press Enter | 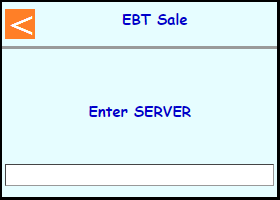 | |
| Enter PIN on FD35 and press Enter | 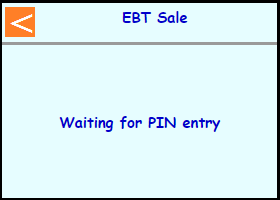 | 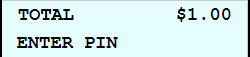 |
| The terminal will communicate out for the inquiry and print the receipt | 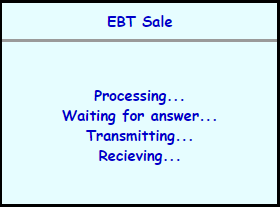 | |
| Select if a customer copy should print or not Touch [1 No] or Touch [3 Yes] | 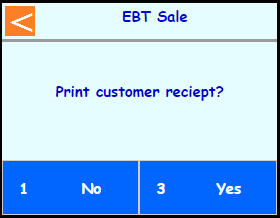 | |
| Terminal should go back to main screen on its own | 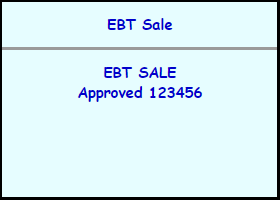 | |
 |
| Steps | Screen | Notes |
|---|---|---|
| Touch [Other] |  | |
| Touch [More] |  | |
| Touch [EBT] |  | |
| Touch [Cash Only] | 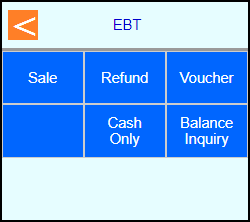 | |
| Swipe the card or manually type in the number and press Enter | 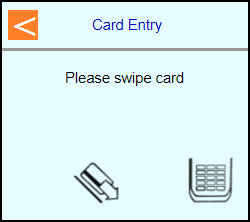 | |
| Key in amount and press Enter | 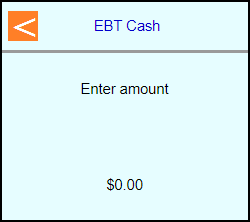 | |
| Note: If Restaurant terminal may prompt: Enter Clerk/Server number and press Enter | 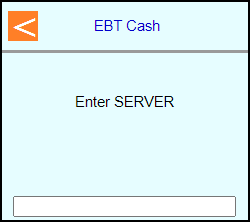 | |
| Enter PIN and press Enter | 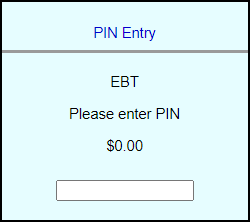 | |
| The terminal will communicate out to get an approval code | 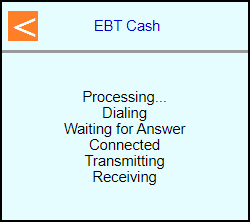 | |
| Select if a customer copy should print or not Touch [No] or Touch [Yes] | 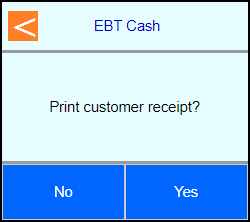 | |
| Terminal should go back to main screen on its own | 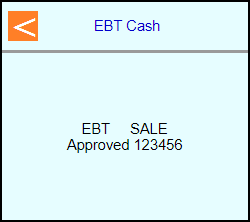 | |
 |
| Steps | Screen | FD35 Screen |
|---|---|---|
| Touch [3 Other] |  | |
| Touch [6 More] |  | |
| Touch [5 EBT] |  | |
| Touch [5 Cash Only] | 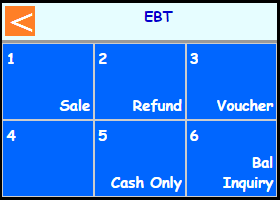 | |
| Swipe the card or manually type in the number and press Enter |  | |
| Key in amount and press Enter | 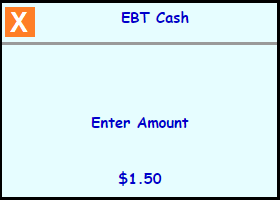 | |
| Note: If Restaurant terminal may prompt: Enter Clerk/Server number and press Enter | 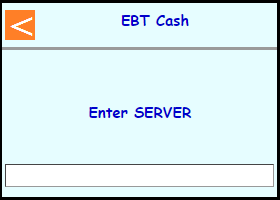 | |
| Enter PIN on FD35 and press Enter | 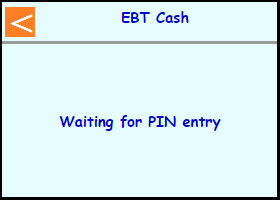 | 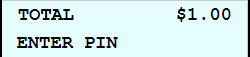 |
| The terminal will communicate out for the inquiry and print the receipt | 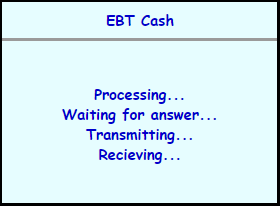 | |
| Select if a customer copy should print or not Touch [1 No] or Touch [3 Yes] | 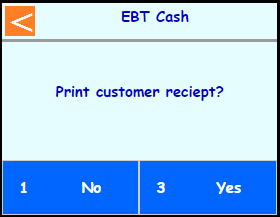 | |
| Terminal should go back to main screen on its own | 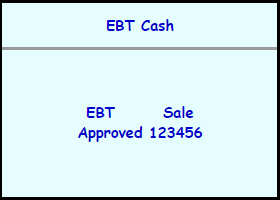 | |
 |
| Steps | Screen | Notes |
|---|---|---|
| Touch [Other] |  | |
| Touch [More] |  | |
| Touch [EBT] |  | |
| Touch [Sale] | 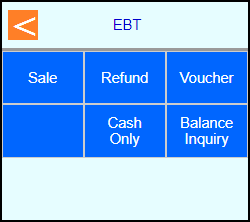 | |
| Touch [Food Stamp] | 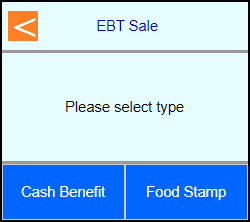 | |
| Swipe the card or manually type in the number and press Enter | 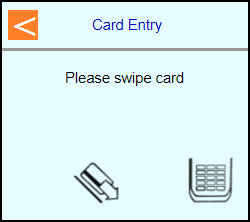 | |
| Key in amount and press Enter | 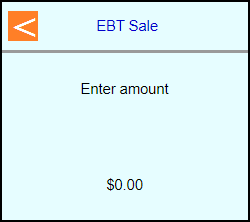 | |
| Note: If Restaurant terminal may prompt: Enter Clerk/Server number and press Enter | 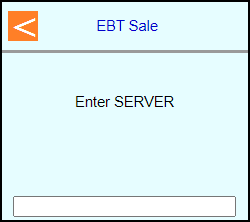 | |
| Enter PIN and press Enter | 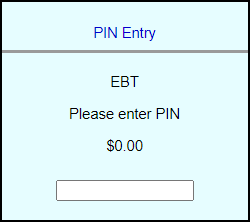 | |
| The terminal will communicate out to get an approval code | 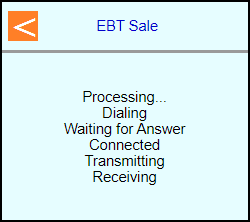 | |
| Select if a customer copy should print or not Touch [No] or Touch [Yes] | 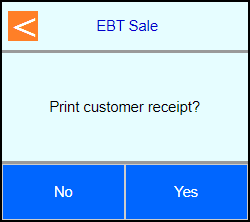 | |
| Terminal should go back to main screen on its own | 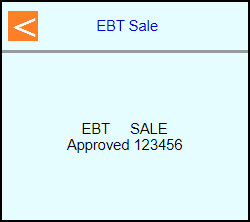 | |
 |
| Steps | Screen | FD35 Screen |
|---|---|---|
| Touch [3 Other] |  | |
| Touch [6 More] |  | |
| Touch [5 EBT] |  | |
| Touch [1 Sale] | 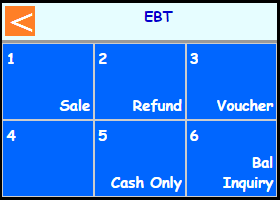 | |
| Touch [3 Food Stamp] | 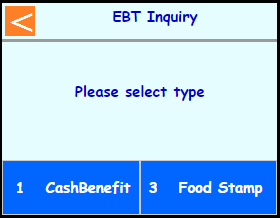 | |
| Swipe the card or manually type in the number and press Enter |  | |
| Key in amount and press Enter | 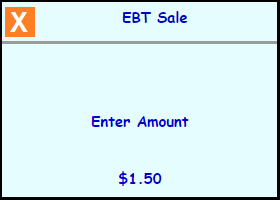 | |
| Note: If Restaurant terminal may prompt: Enter Clerk/Server number and press Enter | 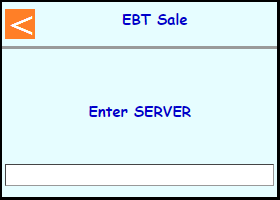 | |
| Enter PIN on FD35 and press Enter | 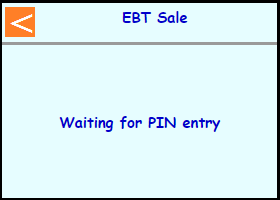 | 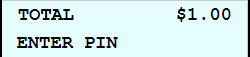 |
| The terminal will communicate out for the inquiry and print the receipt | 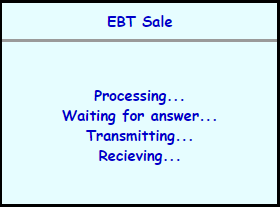 | |
| Select if a customer copy should print or not Touch [1 No] or Touch [3 Yes] | 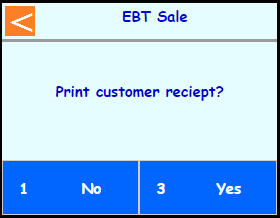 | |
| Terminal should go back to main screen on its own | 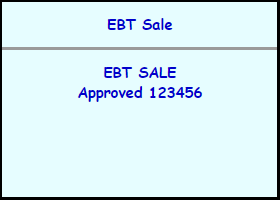 | |
 |
Note: A Voucher is the EBT version of a Ticket Only / Force sale.
The merchant will call the necessary 800 # to obtain a voice approval and fill out a supplied Voucher slip. The Voucher Sale is then ran based on that slip.
| Steps | Screen | Notes |
|---|---|---|
| Touch [Other] |  | |
| Touch [More] |  | |
| Touch [EBT] |  | |
| Touch [Voucher] | 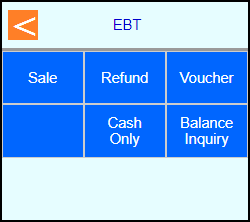 | |
| Touch [Sale] | 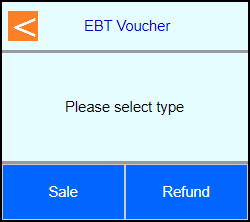 | |
| Swipe the card or manually type in the number and press Enter | 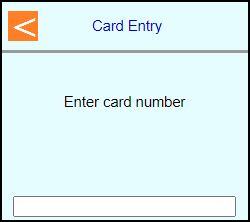 | |
| Key in amount and press Enter | 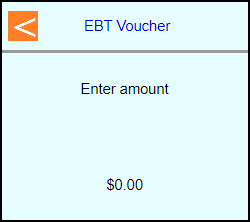 | |
| Note: If Restaurant terminal may prompt: Enter Clerk/Server number and press Enter | 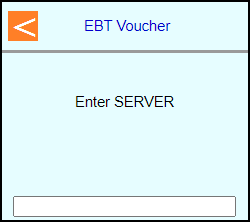 | |
| Type in the auth code from the Voucher and press Enter | 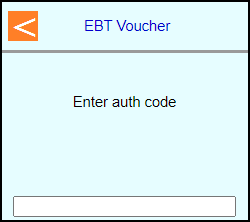 | |
| Type in voucher number from the slip | 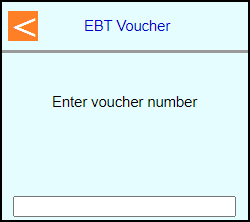 | |
| The terminal will communicate out to get an approval code | 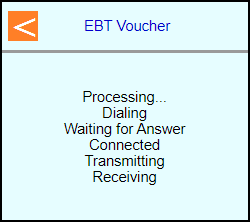 | |
| Terminal should go back to main screen on its own | 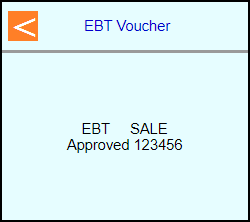 | |
 |
Note: A Voucher is the EBT version of a Ticket Only / Force sale.
The merchant will call the necessary 800 # to obtain a voice approval and fill out a supplied Voucher slip. The Voucher Sale is then ran based on that slip.
| Steps | Screen | FD35 Screen |
|---|---|---|
| Touch [3 Other] |  | |
| Touch [6 More] |  | |
| Touch [5 EBT] |  | |
| Touch [3 Voucher] | 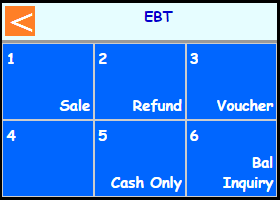 | |
| Touch [1 Sale] | 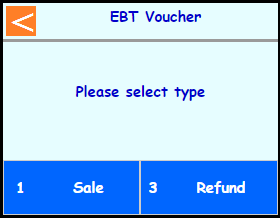 | |
| Swipe the card or manually type in the number and press Enter |  | |
| Key in amount and press Enter | 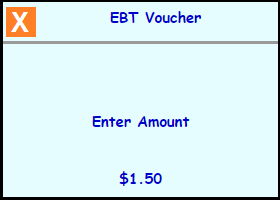 | |
| Note: If Restaurant terminal may prompt: Enter Clerk/Server number and press Enter | 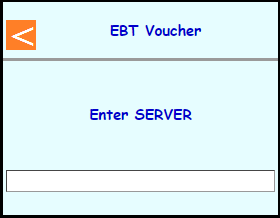 | |
| Type in the auth code from the Voucher and press Enter | 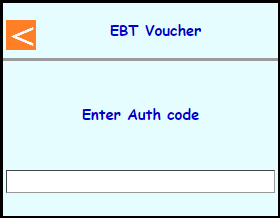 | |
| Type in voucher number from the slip | 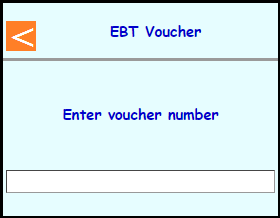 | |
| The terminal will communicate out for the inquiry and print the receipt | 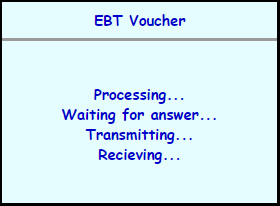 | |
| Terminal should go back to main screen on its own | 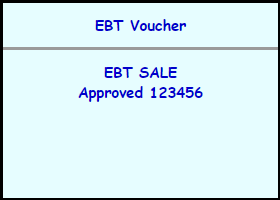 | |
 |
| Steps | Screen | Notes |
|---|---|---|
| Touch [Other] |  | |
| Touch [More] |  | |
| Touch [EBT] |  | |
| Touch [Refund] | 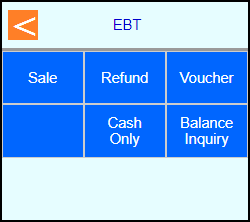 | |
| Swipe the card or manually type in the number and press Enter | 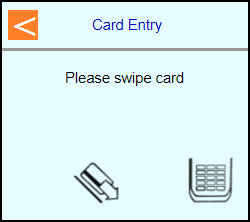 | |
| Key in amount and press Enter | 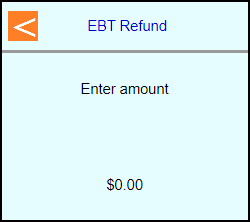 | |
| Note: If Restaurant terminal may prompt: Enter Clerk/Server number and press Enter | 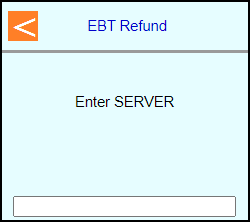 | |
| Type in PIN and press Enter | 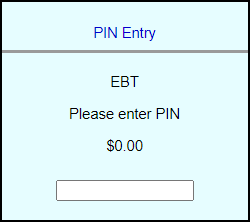 | |
| The terminal will communicate out to get an approval code | 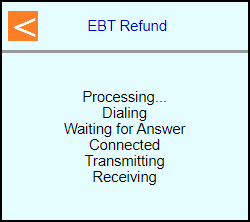 | |
| Select if a customer copy should be printed or not. Touch [No] or Touch [Yes] | 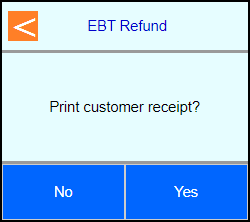 | |
| Terminal should go back to main screen on its own | 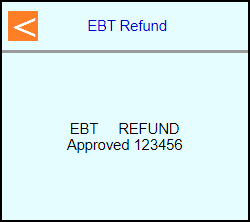 | |
 |
| Steps | Screen | FD35 Screen |
|---|---|---|
| Touch [3 Other] |  | |
| Touch [6 More] |  | |
| Touch [5 EBT] |  | |
| Touch [2 Refund] | 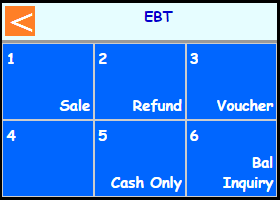 | |
| Swipe the card or manually type in the number and press Enter |  | |
| Key in amount and press Enter | 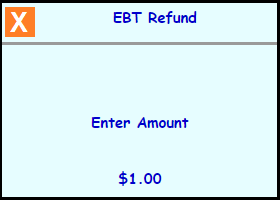 | |
| Note: If Restaurant terminal may prompt: Enter Clerk/Server number and press Enter | 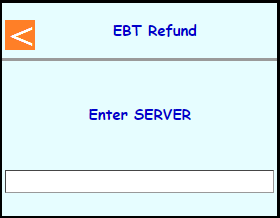 | |
| Type in PIN and press Enter | 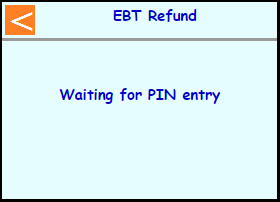 | 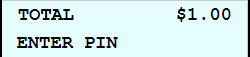 |
| The terminal will communicate out to get an approval code | 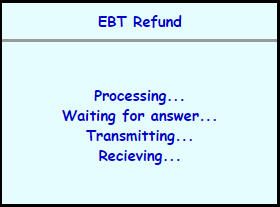 | |
| Select if a customer copy should be printed or not. Touch [No] or Touch [Yes] | 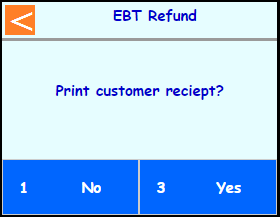 | |
| Terminal should go back to main screen on its own | 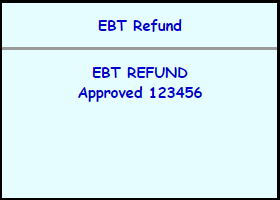 | |
 |
Note: A Voucher is the EBT version of a Ticket Only / Force sale.
The merchant will call the necessary 800 # to obtain a voice approval and fill out a supplied Voucher slip. The Voucher Sale is then ran based on that slip.
| Steps | Screen | Notes |
|---|---|---|
| Touch [Other] |  | |
| Touch [More] |  | |
| Touch [EBT] |  | |
| Touch [Voucher] | 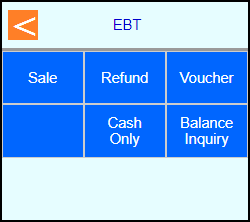 | |
| Touch [Refund] | 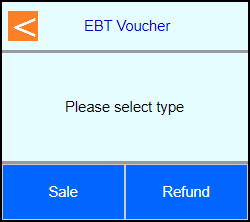 | |
| Swipe the card or manually type in the number and press Enter | 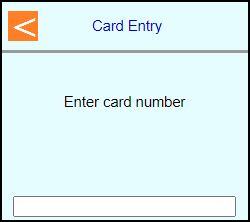 | |
| Key in amount and press Enter | 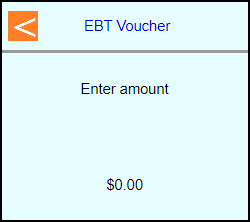 | |
| Note: If Restaurant terminal may prompt: Enter Clerk/Server number and press Enter | 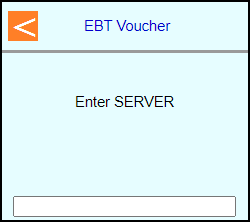 | |
| Type in the auth code from the Voucher and press Enter | 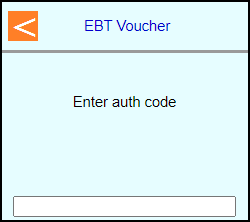 | |
| Type in voucher number from the slip | 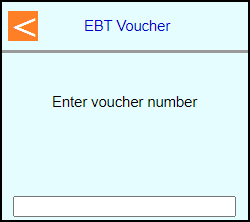 | |
| The terminal will communicate out to get an approval code | 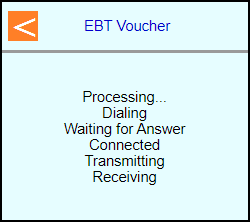 | |
| Terminal should go back to main screen on its own | 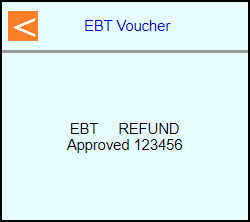 | |
 |
Note: A Voucher is the EBT version of a Ticket Only / Force sale.
The merchant will call the necessary 800 # to obtain a voice approval and fill out a supplied Voucher slip. The Voucher Sale is then ran based on that slip.
| Steps | Screen | FD35 Screen |
|---|---|---|
| Touch [3 Other] |  | |
| Touch [6 More] |  | |
| Touch [5 EBT] |  | |
| Touch [3 Voucher] | 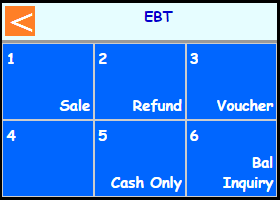 | |
| Touch [3 Refund] | 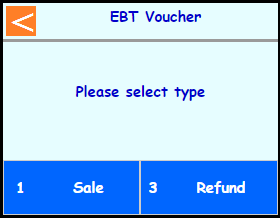 | |
| Swipe the card or manually type in the number and press Enter |  | |
| Key in amount and press Enter | 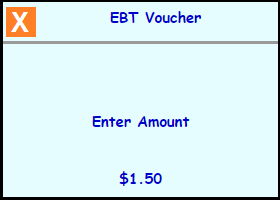 | |
| Note: If Restaurant terminal may prompt: Enter Clerk/Server number and press Enter | 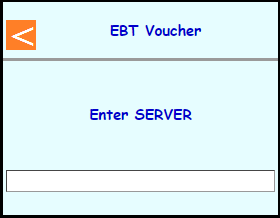 | |
| Type in the auth code from the Voucher and press Enter | 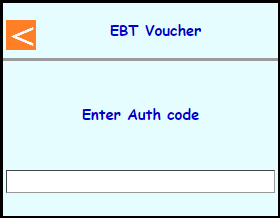 | |
| Type in voucher number from the slip | 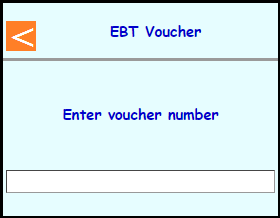 | |
| The terminal will communicate out for the inquiry and print the receipt | 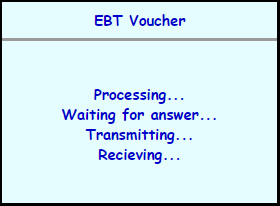 | |
| Terminal should go back to main screen on its own | 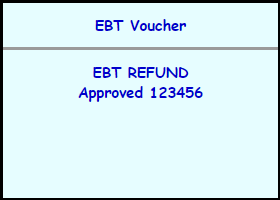 | |
 |